



YouTube Music kostenlos als MP3 downloaden mit TuneFab Online Converter!

Bitte warten . . .
Mitten in der Nacht hören viele Menschen gerne ihre Lieblingsmusik oder entspannende Podcasts über YouTube Music, um sich vor dem Einschlafen zu beruhigen. Dies kann jedoch lästig werden, wenn Sie nicht möchten, dass die Musik auf Ihrem Handy weiterläuft, nachdem Sie eingeschlafen sind. In diesem Artikel finden Sie eine effektive Lösung, wie Sie YouTube Music mit einem Sleep-Timer abspielen können, ohne sich Sorgen machen zu müssen, dass Ihr Handy die ganze Zeit Musik abspielt.
Nicht verpassen:
YouTube als Klingelton downlaoden & einstellen
YouTube Music Equalizer einstellen für Android, iOS und Online
Der YouTube Music Sleep-Timer ist eine Funktion der YouTube Music-App, mit der Nutzer eine Zeit einstellen können, nach der die Musikwiedergabe automatisch beendet wird. Bitte beachten Sie, dass diese Funktion nur in der YouTube Music-App zur Verfügung steht, sodass Sie den offiziellen Sleep-Timer nur auf iPhone, iPad, Apple Watch und Android-Geräten einstellen können.
Da der native Sleeptimer der YouTube Music-App nur verwendet werden kann, wenn kein Video, sondern nur Musik abgespielt wird, müssen Nutzer YouTube Music Premium abonnieren, um diese Funktion nutzen zu können. Es gibt jedoch alternative Möglichkeiten, den Sleeptimer einzustellen, ohne YouTube Music Premium zu abonnieren.
Schritt 1. Öffnen Sie die YouTube Music-App. Spielen Sie den gewünschten Song oder die gewünschte Playlist ab.
Schritt 2. Wählen Sie oben die Registerkarte „Song“. Tippen Sie dann auf die drei Punkte oben rechts. Wählen Sie „Sleep Timer“ aus dem Menü.
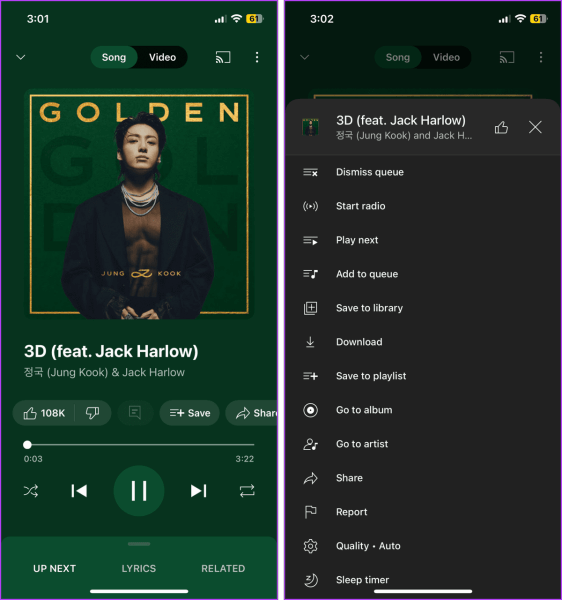
Schritt 3. Wählen Sie dann die Dauer oder „End of Track“.
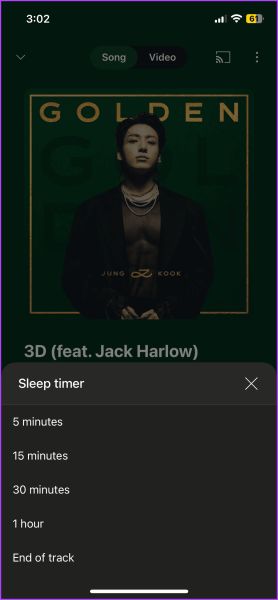
Auch wenn Sie kein Premium-Abo für Youtube Music haben, können Sie den Sleep Timer auf Ihrem iPhone oder iPad verwenden, um die Musikwiedergabe auszuschalten, wenn Sie die folgenden Schritte befolgen:
Schritt 1. Öffnen Sie YouTube Music und spielen Sie die Musik ab, die Sie hören möchten.
Schritt 2. Öffnen Sie dann die Uhr-App und tippen Sie unten rechts auf „Timer“. Alternativ können Sie auch das Kontrollzentrum öffnen und auf „Timer“ (Stoppuhr-Symbol) tippen.
Schritt 3. Stellen Sie eine Zeitspanne ein und klicken Sie dann auf „Timer-Ende“. Scrollen Sie nach unten und klicken Sie auf „Wiedergabe stoppen“ und dann auf „Einstellen“ in der oberen rechten Ecke.
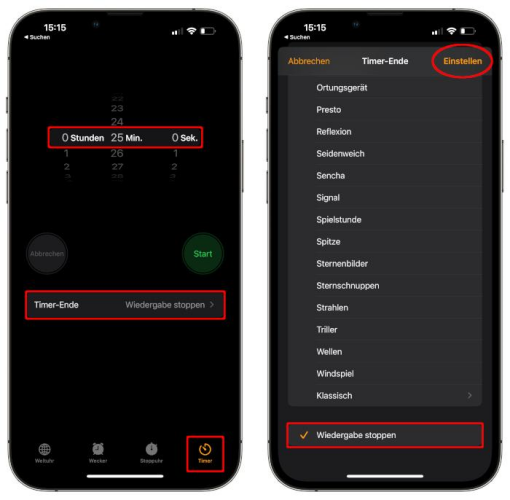
Schritt 4. In der Timer-Ansicht können Sie nun einfach auf „Start“ tippen. Dadurch wird ein Timer für die Wiedergabe von YouTube Music gesetzt.
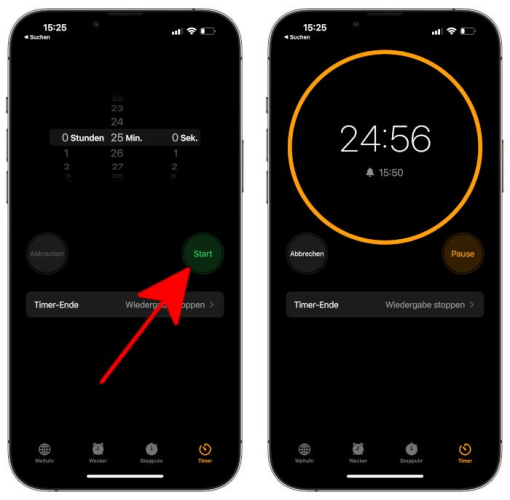
Wenn Sie kein YouTube Music Premium-Abo haben, können Sie die Schlafenszeit von YouTube Music auch über die Bildschirmzeit-Funktion Ihres Android-Geräts einstellen. Diese Funktion wird zwar nicht offiziell angeboten, kann aber als alternative Methode zum automatischen Beenden der Musikwiedergabe verwendet werden, um vor dem Schlafengehen Energie zu sparen und zu entspannen.
Schritt 1. Gehen Sie zu „Einstellungen“ > „Digitales Wohlbefinden und Jugendschutz“.
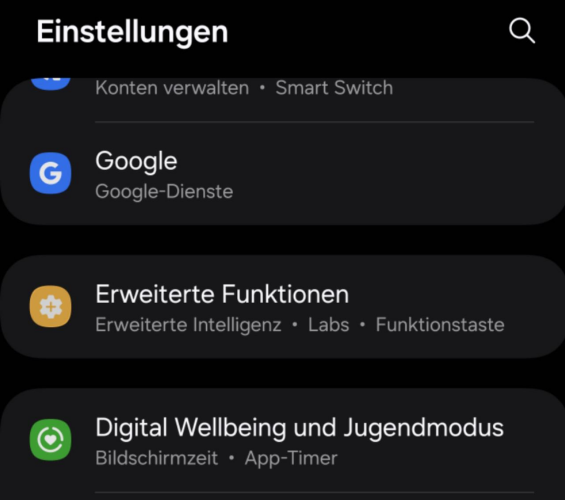
Schritt 2. Tippen Sie auf „App-Timer“. Wählen Sie die YouTube Music-App aus der Liste aus und tippen Sie auf „Timer erstellen“.
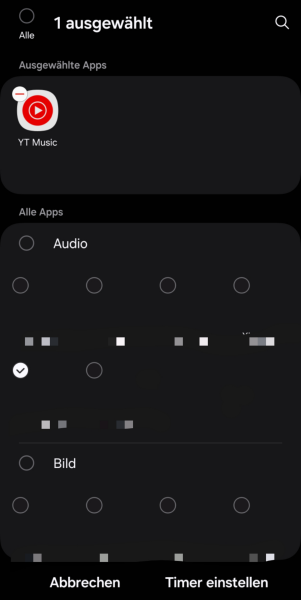
Schritt 3. Stellen Sie die benutzerdefinierte Zeit ein und tippen Sie auf „OK“.
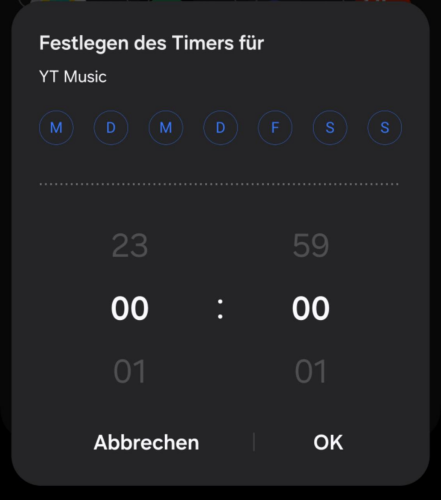
Da YouTube Music keine native Anwendung für Mac oder Windows hat, müssen Sie sich auf Ihren Webbrowser verlassen, um die Musik abzuspielen. Außerdem unterstützt die Webversion von YouTube Music keinen Sleep-Timer. Um den Sleep-Timer von YouTube Music unter Windows oder Mac einzustellen, müssen Sie daher einige Workarounds verwenden.
Obwohl es etwas kompliziert ist, können Sie den Windows Taskplaner als Alternative zum Sleeptimer verwenden. Im Wesentlichen können Sie eine Aufgabe erstellen oder planen, die den Browser schließt und das Abspielen von YouTube-Musik stoppt.
Schritt 1. Zuerst müssen Sie ein Batch-Skript erstellen. Öffnen Sie dazu Notepad.
Schritt 2. Kopieren Sie in Notepad den folgenden Befehl „TASKKILL /F /IM app.exe“ und fügen Sie ihn ein. Ersetzen Sie „app.exe“ durch den Namen des Browsers, z. B. Chrome.exe oder Firefox.exe.
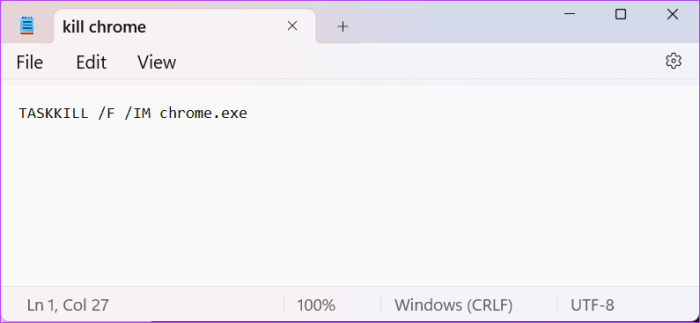
Schritt 3. Speichern Sie diese Datei mit der Endung BAT.
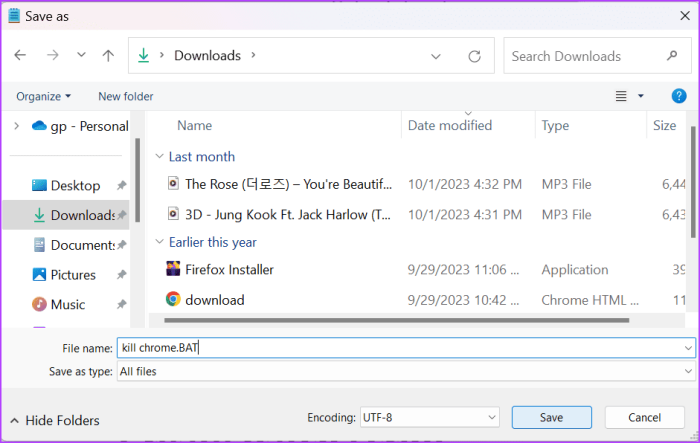
Schritt 4. Öffnen Sie den Aufgabenplaner. Klicken Sie auf „Aufgabe erstellen“. Geben Sie der Aufgabe einen aussagekräftigen Namen und wechseln Sie auf die Registerkarte „Auslöser“.
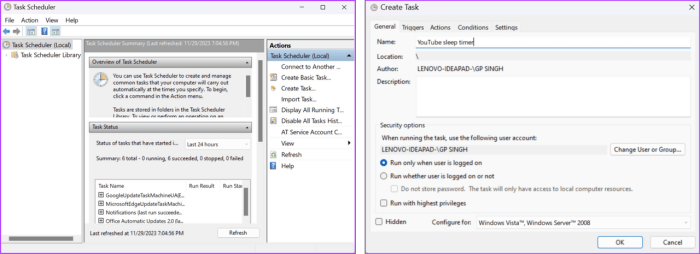
Schritt 5. Klicken Sie auf „Neu“. Wählen Sie den Zeitplan, nach dem die Aufgabe ausgeführt werden soll und klicken Sie auf „OK“.
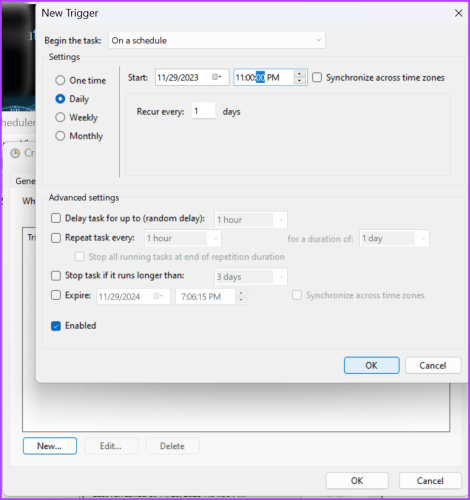
Schritt 6. Gehen Sie zur Registerkarte „Aktionen“ und klicken Sie auf „Neu“. Wählen Sie in der Aktionsleiste die Option Programm starten.
Schritt 7. Klicken Sie auf „Durchsuchen“ und wählen Sie das zuvor erstellte Batch-Skript aus. Klicken Sie auf „OK“, um fortzufahren. Klicken Sie erneut auf „OK“, um die Erstellung der Aufgabe zu bestätigen.
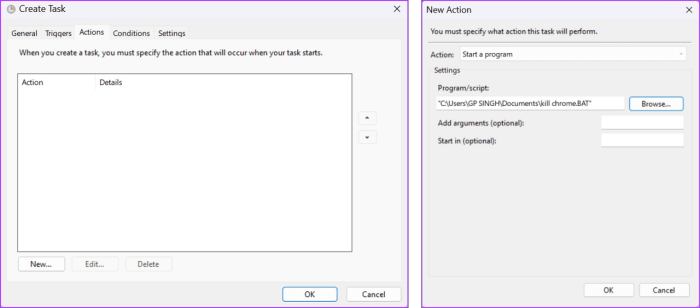
Wenn Sie einen Mac verwenden, können Sie die Musikwiedergabe von YouTube ganz einfach ausschalten, indem Sie eine Verknüpfung einrichten, ohne eine neue Anwendung herunterladen zu müssen. Hier sind die Schritte im Detail:
Schritt 1. Öffnen Sie die Kurzbefehle-App. Klicken Sie auf das „+“-Symbol in der oberen Leiste, um eine neue Verknüpfung zu erstellen. Suchen und wählen Sie „Warten“.
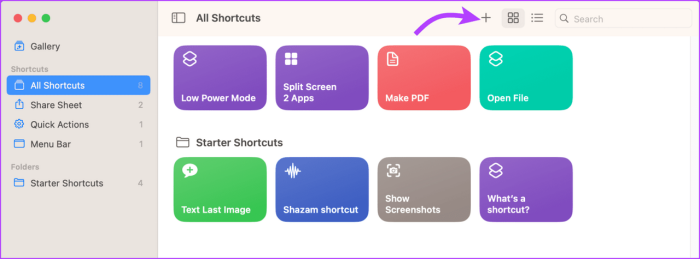
Schritt 2. Geben Sie die Zeit ein, nach der die Musik gestoppt werden soll. Die Angabe erfolgt in Sekunden, Sie müssen also ein wenig rechnen. Wählen Sie dann „App beenden“.
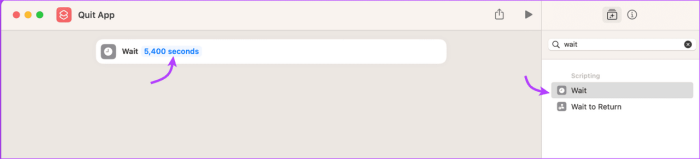
Schritt 3. Wählen Sie hier den Browser aus, in dem die YouTube-Musik abgespielt wird. Klicken Sie außerdem auf „Mehr anzeigen“ und deaktivieren Sie die Option „Änderungen speichern“.
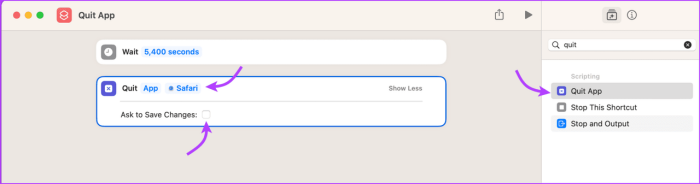
Wenn Sie nicht nur die Musik mit einem Timer stoppen, sondern auch YouTube Music freier verwalten und lästige Werbung blockieren möchten, haben wir eine geniale Lösung. Mit dem TuneFab YouTube Music Converter können Sie Ihre Lieblingsmusik oder Podcasts herunterladen, in Ihr bevorzugtes Format konvertieren und dann auf Ihrem eigenen Player abspielen. So haben Sie die volle Kontrolle über Ihre Musik und können sie genießen, bis Sie schlafen gehen, ohne sich Sorgen machen zu müssen, dass sie bis Mitternacht läuft.
TuneFab YouTube Music Converter ist ein leistungsstarker YouTube Music Downloader. Er ermöglicht den Batch-Download von YouTube Music Songs mit 10-facher Geschwindigkeit. Gleichzeitig entfernt es den DRM-Schutz der Songs und wandelt YouTube Music in MP3 um.
Schritt 1. Downloaden und installieren Sie TuneFab YouTube Music Converter.
Schritt 2. Öffnen Sie TuneFab YouTube Music Converter. Melden Sie sich mit Ihrem YouTube Music-Konto an und wählen Sie die Playlist, die Sie hören möchten.
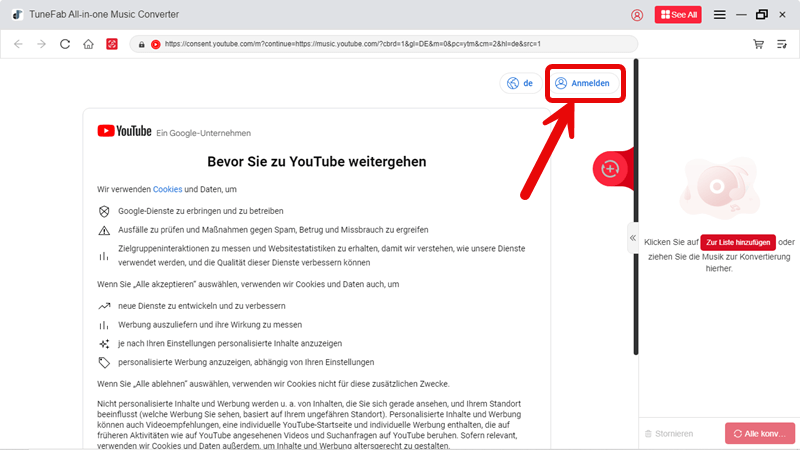
Schritt 3. Sie können YouTube Music-Songs zur Konvertierungsliste hinzufügen, indem Sie entweder auf das rote „+“-Symbol klicken oder sie einfach per Drag & Drop darauf ziehen.
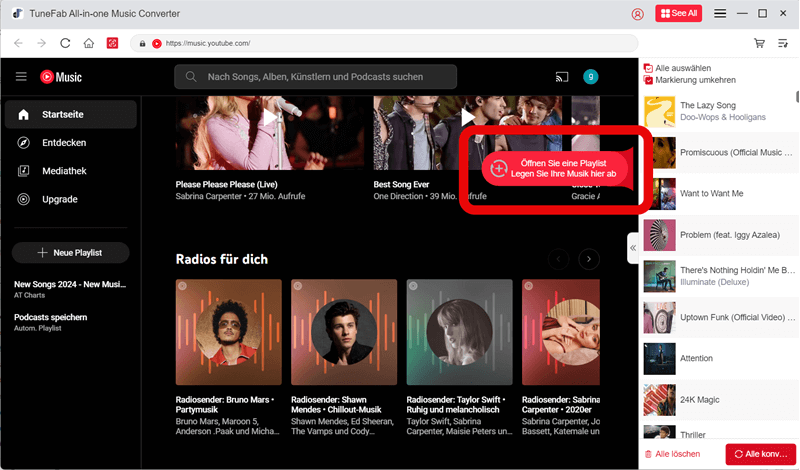
Schritt 4. Wählen Sie die gewünschten Audioformate, Qualitätsparameter und andere Einstellungen für den Download und klicken Sie auf „Alle konvertieren“.
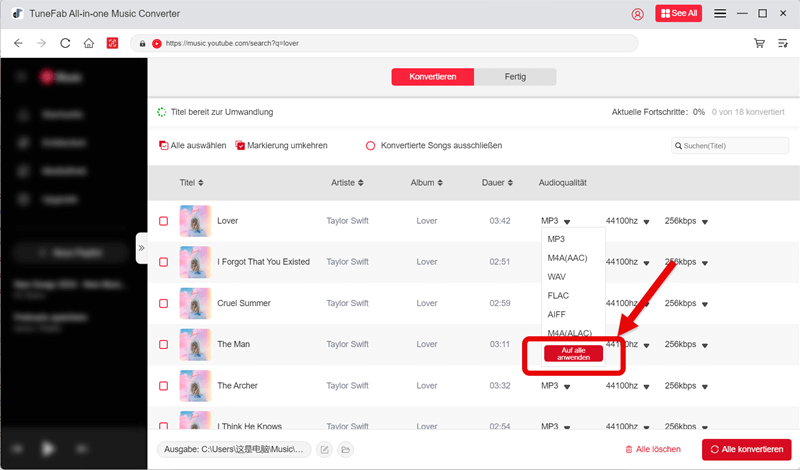
Schritt 5. Wenn der Download abgeschlossen ist, klicken Sie auf „Datei öffnen“, wo Sie die konvertierte YouTube Music-Dateien finden.
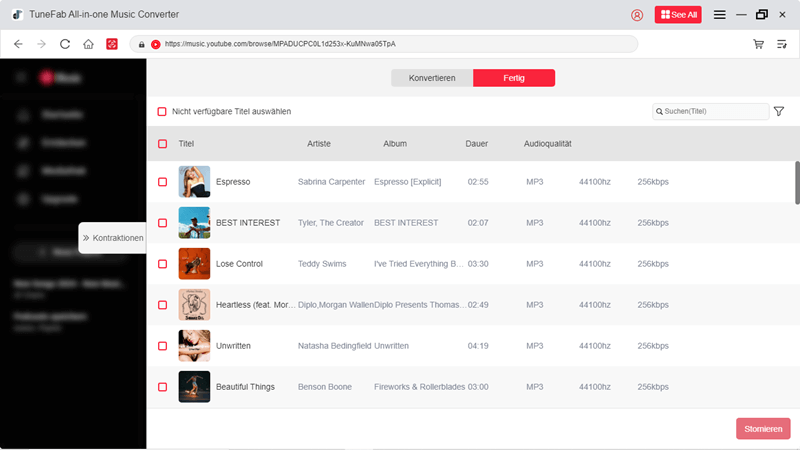
Wenn Sie ein iPhone oder ein Android-Gerät verwenden, können Sie ganz einfach einen Sleep-Timer für YouTube Music einstellen. Auch für Desktop-Geräte gibt es flexible Optionen. TuneFab YouTube Music Converter gibt Ihnen auch die Freiheit, Ihre YouTube Music-Songs zu verwalten und Werbung zu blockieren. Es geht nicht nur darum, die Musikwiedergabe zu unterbrechen, wenn Sie einschlafen, sondern Sie können mit Tunefab viele Probleme lösen, die YouTube Music selbst nicht lösen kann. TuneFab hilft Ihnen, den DRM-Schutz von YouTube Music zu entfernen und YouTube Music in jedes beliebige Format zu konvertieren. Auf diese Weise können Sie Ihre konvertierte Musik mit Ihren Lieblingsanwendungen anpassen und frei verwalten. TuneFab ist auf jeden Fall einen Versuch wert.
Möglicherweise ist Ihre YouTube Music-App nicht auf dem neuesten Stand. Außerdem steht der Sleep-Timer nur YouTube Music Premium-Mitgliedern zur Verfügung.
Ja, der YouTube Music Sleep-Timer ist nur in der App verfügbar. Auf einem PC oder Mac kann der Timer nicht über die offizielle YouTube Music-App eingestellt werden. Es gibt jedoch andere Möglichkeiten, die Wiedergabe von YouTube Music auf dem Desktop zu planen oder zu stoppen, z. B. über den Taskplaner unter Windows und die Kurzbefehle-App auf dem Mac.
Kommentar schreiben
0 Kommentare
Kommentare(0)