



Wenn Sie jemand sind, den die eigene Lieblingsmusik bei vielen Aktivitäten begleitet, beim Arbeiten ebenso wie beim Joggen oder Entspannen, ist eine schnelle und einfache Steuerung von Spotify dafür quasi Grundvoraussetzung - schließlich möchten Sie sich nicht erst immer durch das große Fenster der App wühlen, sondern einzelne Tracks direkt und ohne Umwege überspringen, wiederholen lassen oder beispielsweise die Lautstärke regeln. Genau in diesen Situationen spielt ein Spotify Widget seine Stärken aus. Dabei handelt es sich um kleine Fenster, die zwar nur eine Grundfunktionalität bieten, diese ist in den meisten Fällen aber ausreichend.
Hier erfahren Sie, wie man ein Spotify Widget auf verschiedenen Geräten installiert. Zudem zeigen wir Ihnen ergänzend noch eine viel bessere Möglichkeit auf, mit der Sie gar nicht mehr auf Spotify angewiesen sind, sondern Ihre Lieblingsmusik stattdessen ohne Onlinezwang über eine Software Ihrer Wahl anhören können.
Mehr erfahren:
Spotify Sleep Timer auf Android/iPhone/Windows/Mac einstellen
Top 5 Spotify Visualizer 2025: Welcher ist der beste für Sie?
Damit Ihr Workflow am Mac nicht unterbrochen werden muss, nur um beispielsweise den aktuell laufenden Titel zu überspringen, gibt es an Apples MacBook mehrere Optionen, um Spotify einfacher und kompakter zu steuern. Seit dem Jahr 2024 bietet die Spotify App dafür sogar eine native Möglichkeit an.
Schritt 1. Laden Sie sich die aktuelle Spotify App für macOS herunter und installieren Sie diese.
Schritt 2. Starten Sie die App auf Ihrem MacBook und loggen Sie sich gegebenenfalls ein.
Schritt 3. Schauen Sie auf den unteren rechten Rand der App. Neben der Lautstärkeregelung befindet sich ein kleines Quadrat innerhalb eines größeren Quadrats.
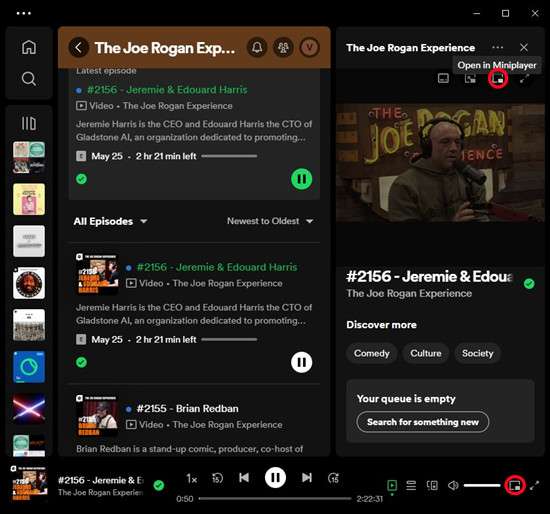
Schritt 4. Klicken Sie darauf, um den Spotify Miniplayer zu öffnen.
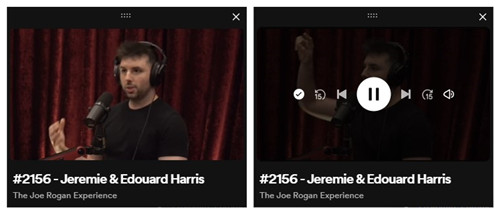
Nun öffnet sich, normalerweise am unteren rechten Rand, ein kleines Fenster. Das können Sie beliebig hin und her ziehen, um damit Musiktitel und Podcasts flexibel zu steuern, ohne immer die „vollständige“ Spotify App öffnen zu müssen.
Tipp:
Bei manchen Mac-Prozessoren und macOS-Versionen funktioniert dieses native Spotify Widget für Mac mitunter nicht. Dann könnten Sie alternativ „MiniPlay“ aus dem Mac App Store herunterladen. Nachdem Sie zusätzlich die Spotify App starteten, können Sie über „MiniPlay“ darauf zugreifen und erhalten damit ein eigenes Drittanbieter-Spotify Widget für Mac.
Ein Spotify Widget an Windows-Rechnern zu nutzen ist ebenfalls nicht schwierig. Auch hier können Sie, sofern Sie die aktuelle Version von Spotify haben, einfach den Miniplayer unten rechts neben der Lautstärke-Regelung aktivieren. Dann öffnet sich erneut das kleine Fenster, das effektiv als Widget agiert und Ihnen eine kompakte Steuerung von Spotify ermöglicht.
Sie können zudem manuell ein Spotify Widget mit der Windows Game Bar anlegen. Folgen Sie dafür den nachfolgenden Schritten.
Schritt 1. Öffnen Sie das installierte Spotify auf Ihrem PC. Das können Sie beispielsweise über den Microsoft Store herunterladen.
Schritt 2. Drücken Sie nun die Tastenkombination „Windows-Taste + G“, dann öffnet sich die Windows Game Bar.
Schritt 3. Klicken Sie auf der oberen Leiste auf das Icon ganz links (heißt „Widget“). Wählen Sie aus der Liste dann „Spotify“ aus.
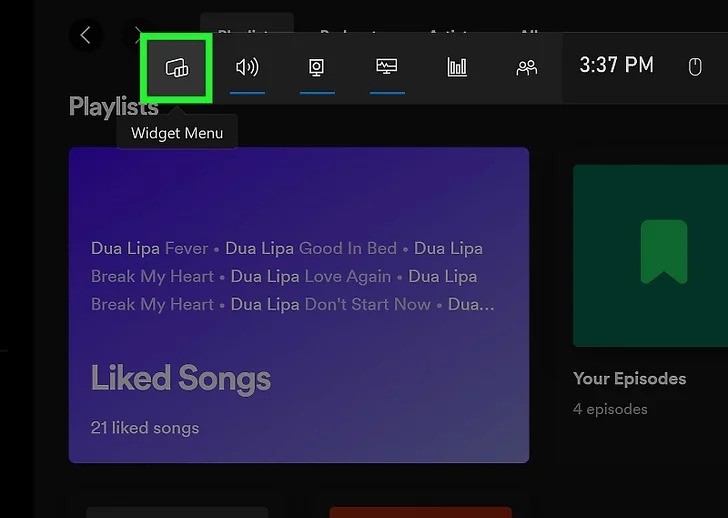
Schritt 4. Nun öffnet sich ein kleines Fenster, das eigentliche Spotify Widget. Sie können das mit einem Klick auf die Stecknadel oben rechts fixieren, damit es immer sichtbar ist, ohne ständig die Windows Game Bar manuell öffnen zu müssen.
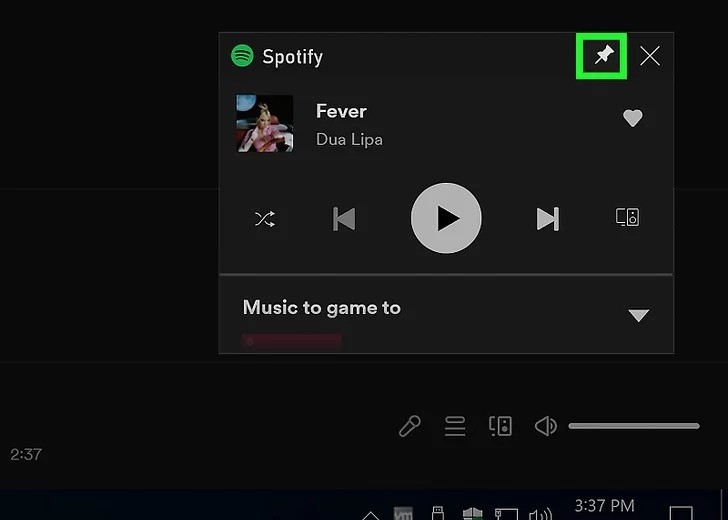
Das Android Spotify Widget setzt ein Gerät mit Android 5 oder höher voraus, außerdem müssen Sie die Spotify App Version 8.8.50 oder höher haben. Sofern Sie beide Voraussetzungen erfüllen, können Sie mit einigen wenigen Schritten ein Android Spotify Widget auf Ihrem Gerät hinzufügen. Der Ablauf ist wie folgt:
Schritt 1. Drücken Sie mit Ihrem Finger auf den Startbildschirm des Androids, dann öffnet sich nach kurzer Zeit ein Pop-up. Wählen Sie da „Widgets“ aus.
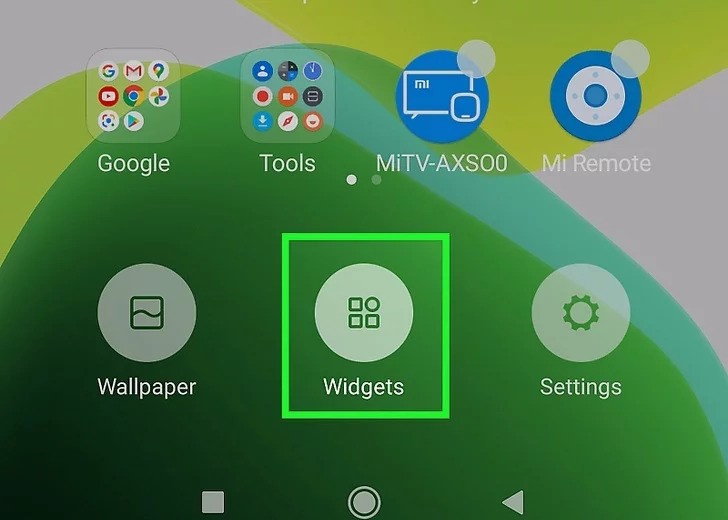
Schritt 2. Suchen Sie nach Spotify, tippen Sie anschließend darauf. Das Android Spotify Widget öffnet sich nun. Indem Sie mit dem Finger draufhalten und den bewegen, können Sie es an die gewünschte Stelle ziehen.
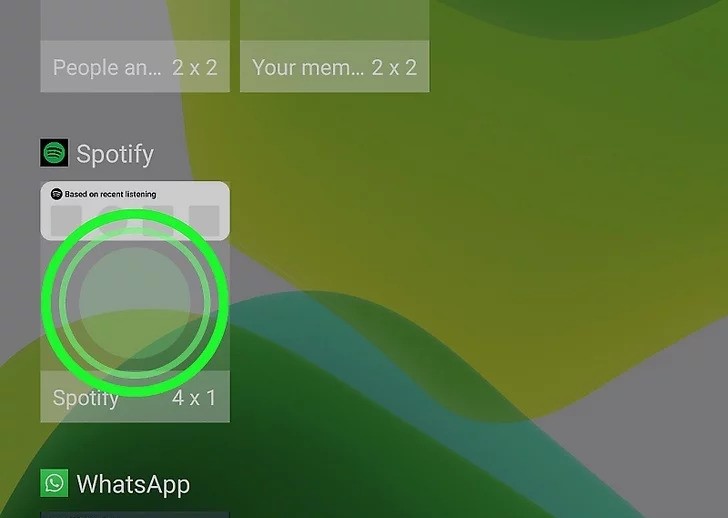
Schritt 3. Tippen Sie nun auf eine freie Stelle am Display um den Vorgang abzuschließen.
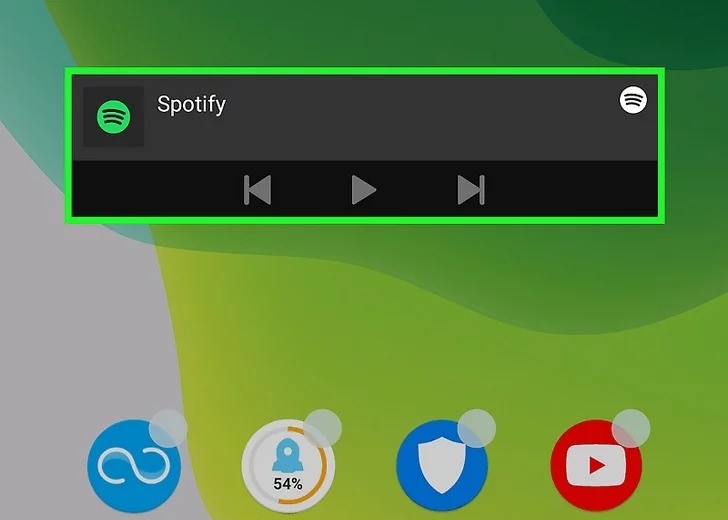
Ab iOS 16 und mit Spotify 8.8.26 oder neuer können Sie mit dem Spotify Widget am iPhone Ihre Musik auch steuern, ohne jedes Mal das Smartphone entsperren zu müssen. Sie gehen bei der Installation genauso vor, wie bei anderen Widgets. Folgen Sie dazu diesen Schritten:
Schritt 1. Drücken Sie auf eine freie Stelle am Display, während Ihr iPhone gesperrt ist.
Schritt 2. Nun öffnet sich nach kurzer Zeit ein Menü, wo Sie auf „Anpassen“ und dann „Sperrbildschirm“ tippen.
Schritt 3. Unter der Uhr ist der Widget-Bereich, tippen Sie nun darauf.
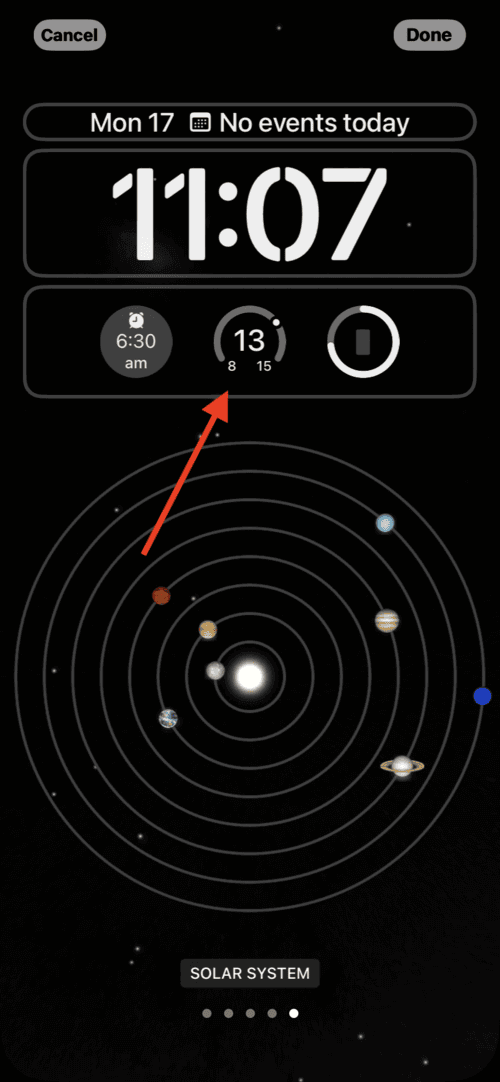
Schritt 4. Wählen Sie Spotify aus. Das Widget können Sie bei Bedarf noch innerhalb des Widget-Bereichs verschieben.
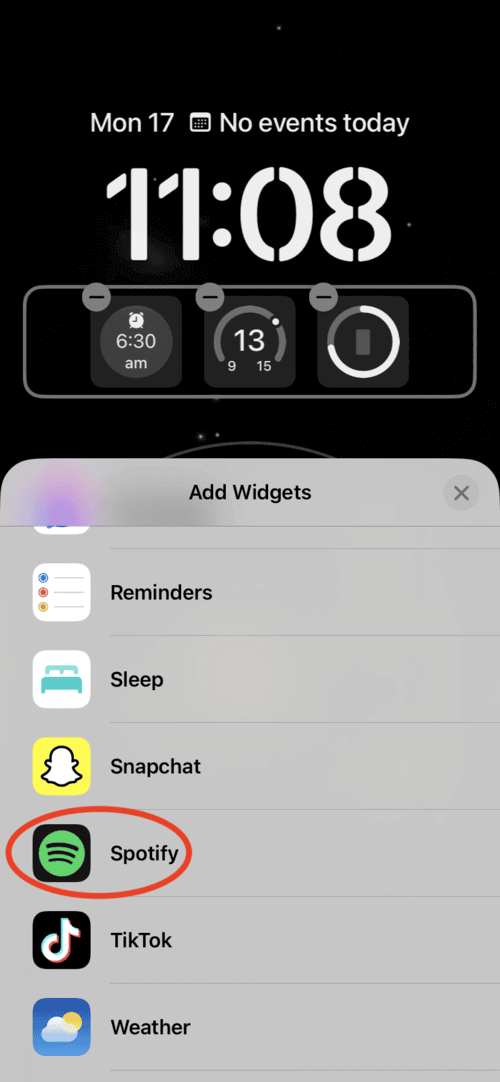
Nun wird das Spotify Widget auf dem Sperrbildschirm immer angezeigt! Über dasselbe Menü könnten Sie es zu einem späteren Zeitpunkt übrigens auch wieder entfernen.
Wie Sie schon festgestellt haben werden, ist bei allen Möglichkeiten notwendig, dass Sie die aktuelle Spotify App nutzen. Außerdem sind Sie natürlich auf gängige Einschränkungen angewiesen, so zum Beispiel eine aktive Internetverbindung und, wenn Sie werbefrei Musik hören möchten, auch ein kostenpflichtiges Premium-Abo bei Spotify.
Anders verhält es sich, wenn Sie unseren Tipp nutzen. Laden Sie sich Ihre Lieblingsmusik doch einfach von Spotify mit TuneFab Spotify Music Converter herunter und hören Sie die lokal gespeicherten sowie DRM-freien Dateien fortan mit dem Tool und der App, die Sie auch tatsächlich dafür nutzen möchten. So einfach kann es gehen! Das Tool konvertiert die Spotify-Inhalte nun mit 35-facher Geschwindigkeit und speichert sie ohne Kopierschutz im gewünschten Format ab - beispielsweise MP3, M4A oder andere. Das geht so:
Schritt 1. Laden Sie sich den TuneFab Spotify Music Converter für Ihr jeweiliges Gerät und Betriebssystem herunter.
Schritt 2. Starten Sie den Converter und loggen Sie sich mit Ihren Spotify-Daten ein.
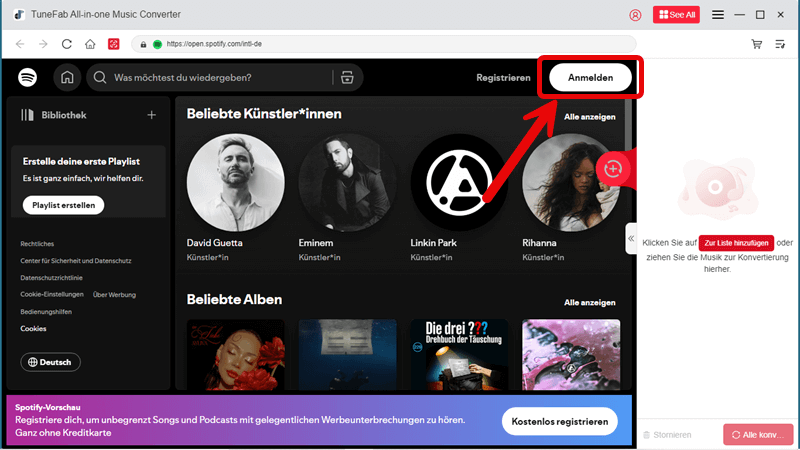
Schritt 3. Wählen Sie nun in der Spotify-Oberfläche im Tool die Playlists, Songs und Alben, die Sie herunterladen und abspeichern möchten - wahlweise per Drag & Drop auf die Liste am rechten Rand oder indem Sie auf das „Zur Liste hinzufügen“-Zeichen klicken.
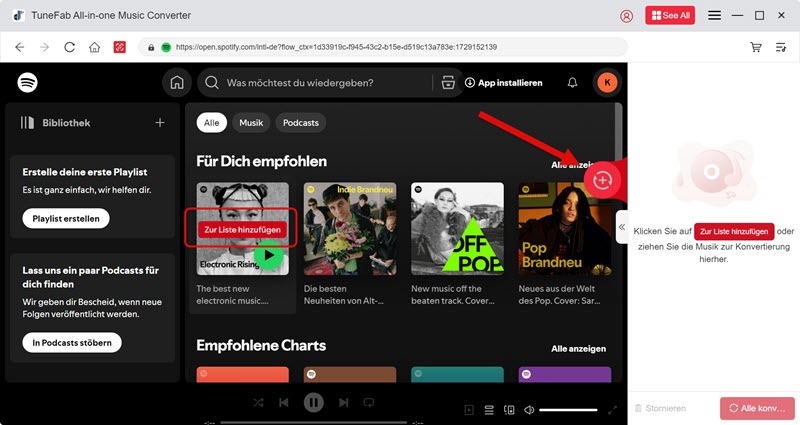
Schritt 4. Legen Sie fest, in welchem Format, welchem Ordner und welcher Qualität die ausgewählten Titel gespeichert werden sollen.
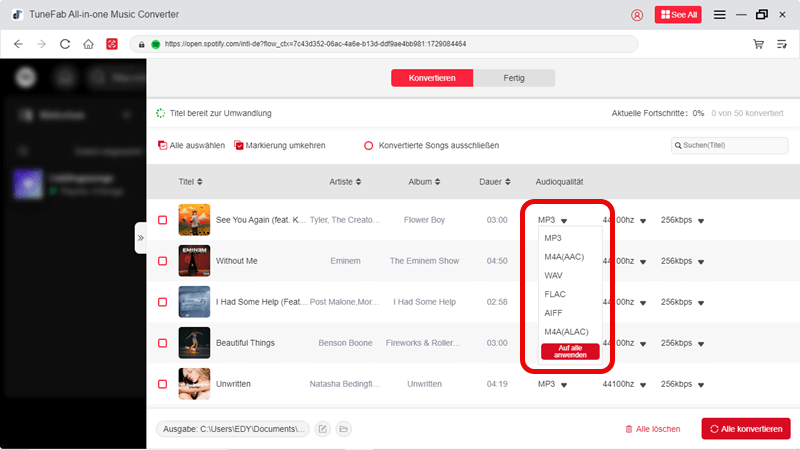
Schritt 5. Klicken oder tippen Sie nun auf „Alle konvertieren“.
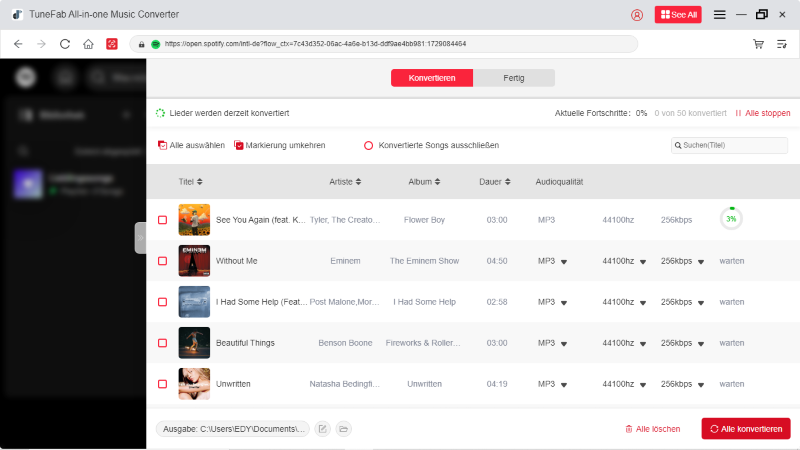
Die Musikdateien hören Sie anschließend mit einem Musikplayer Ihrer Wahl, der das jeweilige Format unterstützt, ganz flexibel und ohne Internetzwang. Außerdem haben Sie die Möglichkeit die Dateien zwischen mehreren Geräten frei hin und her zu bewegen.
Speziell weil es mittlerweile die native Miniplayer-Funktion gibt, ist ein Spotify Widget auf verschiedenen Geräten zu integrieren nicht mehr sonderlich schwierig. Sowohl auf Android- als auch iOS-Geräten und am Windows-Rechner sowie macOS funktioniert das schon in wenigen Schritten und sehr zuverlässig. Gleichermaßen bleiben damit aber dennoch die Einschränkungen von Spotify und Streamingdiensten erhalten, denn die behebt ein Spotify Widget natürlich nicht.
Die volle Kontrolle über Ihre Lieblingsmusik und -podcasts erhalten Sie erst dann, wenn diese tatsächlich auf Ihrem Gerät als lokal abgespeicherte und DRM-freie Dateien vorliegen. Ab da an können Sie mit den Dateien ganz flexibel verfahren und verschiedene Musikplayer oder unterschiedliche Widgets nutzen. Mit dem TuneFab Spotify Music Converter geht also vieles einfacher - probieren Sie es am besten gleich einmal selbst aus, dann müssen Sie sich fortan über ein Spotify Widget und dessen Installation oder Funktionalität gar keine Gedanken mehr machen.
Kommentar schreiben
0 Kommentare
PRODUKTE
TUTORIALS
UNTERNEHMEN
Copyright © 2022 TuneFab Software Inc. Alle Rechte vorbehalten.
Kommentare(0)