



Wenn Sie Spotify nicht oft nutzen oder die Spotify-App nicht auf Ihrem Gerät installieren möchten, ist der Spotify Webplayer eine gute Wahl. Sie öffnen einfach den Webplayer im Browser, was sehr bequem ist. Allerdings funktioniert Spotify Webplayer manchmal nicht und Spotify Wiedergabe von geschützten inhalten ist ab und zu nicht aktiviert. Im Folgenden haben wir mehrere Probleme zusammengefasst und die entsprechenden Lösungen aufgeführt.
Nicht Verpassen
1. Versuchen Sie auf anderer Website zu laden. Sie müssen zuerst überprüfen: Ist es wirklich, Spotify keine Internetverbindung hat? Wenn Sie keine anderen Webeiten öffnen können, sind Sie derzeit nicht mit dem Internet verbunden. Sie können versuchen, Ihr WLAN zu wechseln oder Handy-Datenvolumen zu nutzen und dann den Spotify Webplayer erneut zu aktualisieren.
2. Überprüfen Sie die Firewall-Einstellungen Ihres Computers. Wenn Sie auf andere Websites außer Spotify nicht zugreifen können, könnte es sein, dass die Firewall Ihren Zugang zu Spotify blockiert. In diesem Fall müssen Sie die Firewall schließen.
3. Leeren Sie Cookies und Daten. Da Computer gelegentlich einige schlechte Daten zwischenspeichern, verlangsamen oder stören diese Daten die Online-Aktivitäten, wie Verbindung zu Spotify. „Daten löschen“ kann Ihnen bei dieser Situation helfen.
4. Überprüfen Sie, ob Ihr Browser den Spotify Webplayer unterstützt:
|
Android |
iOS |
Desktop-Gerät |
|
Chrome 87 oder höher |
Chrome 87 oder höher |
Chrome 80 oder höher |
|
Samsung Internet 16 oder höher |
Safari 13.0.3 oder höher |
Firefox 74 oder höher |
|
Firefox 12 oder höher |
|
Edge 80 oder höher |
|
|
|
Opera 67 oder höher |
|
|
|
Safari 14 oder höher |
5. Überprüfen Sie, ob die Betriebssystem des Geräts Spotify Webplayer unterstützt:
Sie können überprüfen, ob Sie Ihr System auf die neueste Version aktualisiert haben. Android muss auf Version 6.0 oder höher aktualisiert werden. Auch bei anderen Geräten sollten Sie sicherstellen, dass sie aktualisiert sind und dass der Spotify-Webplayer ordnungsgemäß funktioniert
1. Überprüfen Sie die Internetverbindung ,insbesondere WLAN.
2. Schalten Sie den Spotify Webplayer aus und öffnen Sie ihn erneut.
3. Wenden Sie sich an Spotify Support. Spotify Webplayer ist nicht stabil und hat viele Fehler. Vielleicht werden sie Ihnen eine Lösung geben.
Stellen Sie sicher, dass Sie eine gute Internertverbindung hat. Wenn Spotify Webplayer nicht lädt, können die folgenden Lösungen hilfreich sein.
1. Spotify Webplayer unterstützt nicht die Wiedergabe von Offline-Inhalten. Wenn Sie Spotify-Musik herunterladen und offline hören möchten, müssen Sie die Spotify-App herunterladen.
2. Öffnen Sie den Spotify Webplayer in Inkognito-Fenster. Auf diese Weise können Sie einige Webseiten von der Nachverfolgung und Störung ausschließen.
3. Installieren Sie Spotify-App. Die Spotify-App ist stabiler und weist weniger Fehler auf als der Webplayer von Spotify, z. B. Spotify Shuffle funktioniert nicht.
Zwei schnelle Lösungen zum Problem, dass Spotify die aktuelle Playlist nicht abspielt, sind jetzt für Sie verfügbar.
1. Spielen Sie Spotify-Musik in einem neuen Fenster ab.
Schritt 1. Finden Sie einen Song in Playlist auf Webplayer und klicken Sie auf die Schaltfläche „···“ > „Teilen“ > „Songlink kopieren“, um den Link der Playlist zu kopieren.
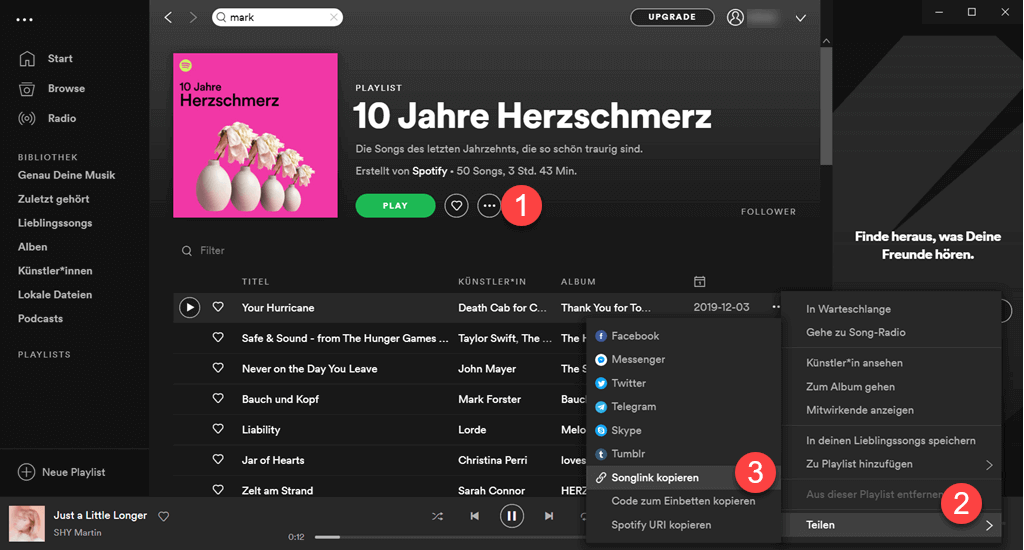
Schritt 2. Fügen Sie diesen Link in dem Browser ein und Sie können den Song sofort abspielen.
2. Erneuen Sie DNS-Daten.
Computer benötigen einen DNS-Server, um eine Webseite zu besuchen. Sie können DNS löschen und damit funktioniert Spotify Webplayer wieder, wenn die DNS-Daten ungültig oder beschädigt sind.
Schritt 1. Drücken Sie zuerst die Tastatur Windows + R, um das Feld „Ausführen“ zu öffnen. Geben Sie „cmd“ in das Feld ein und klicken Sie auf OK.
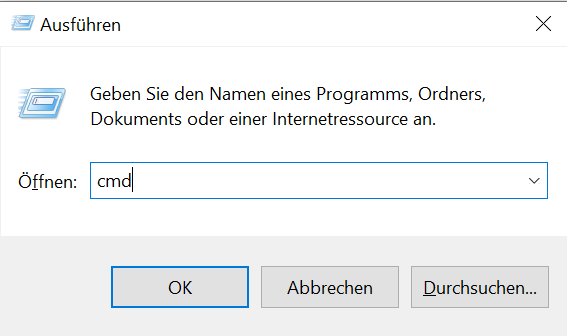
Schritt 2. Kopieren Sie „ipconfig /flushdns“ und fügen Sie es in das Popup-Fenster ein. Dann klicken Sie auf Enter-Taste. Der Hinweis „Der DNS-Auflösungscache wurde erfolgreich geleert“ bedeutet, dass der DNS-Cache gelöscht wurde.
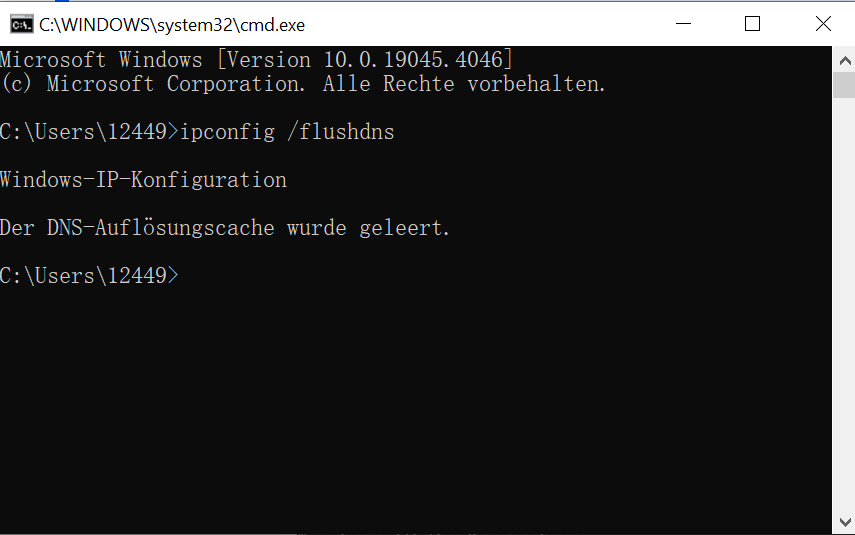
Wenn Sie Spotify Web Player in Chrome abspielen und es keinen Ton gibt, können Sie Folgendes versuchen, um das Problem zu beheben.
1. Überprüfen Sie, ob Sie auf mehreren Geräten gleichzeitig bei demselben Spotify-Konto angemeldet sind.
Wenn Ja, besteht eine Möglichkeit, dass Spotify-Musik auf einem anderen Gerät abspielt und deswegen hören Sie keine Musik.
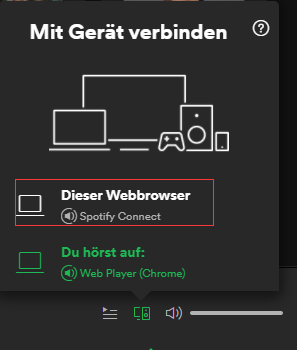
2. Überprüfen Sie, ob Sie den Browser-Tab, auf dem sich Spotify Webplayer befindet, stumm geschaltet haben.
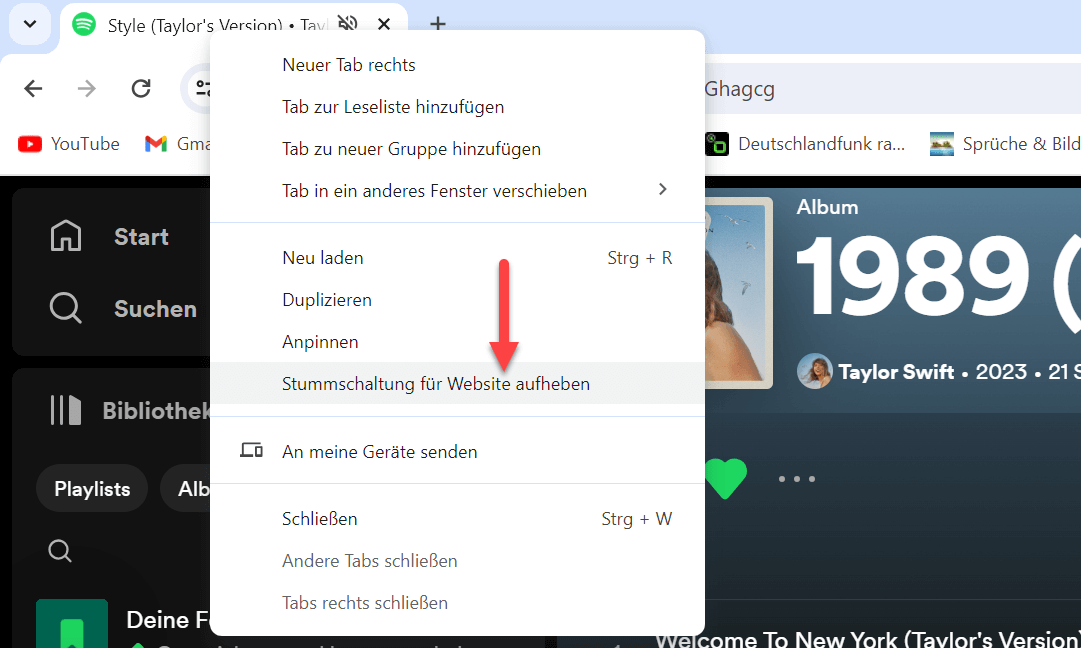
3. Überprüfen Sie die Audio- und Toneinstellungen des Geräts.
Schließen Sie einen Kopfhörer an den Audioanschluss oder den USB-Adapter an, um sicherzustellen, dass Sie Audio direkt vom Player hören.
Wenn „Wiedergabe von geschützten Inhalten ist nicht aktiviert“ bei der Verwendung von Spotify Webplayer angezeigt wird, aktivieren Sie das Widevine-Plug-in oder laden Sie das Medienpaket herunter.
Wenn Spotify Web Player mit den obigen Lösungen nicht funktioniert, ist das besser, Spotify Songs von Web Player zu downloaden. Nachdem Sie Spotify Lieder auf dem Computer heruntergeladen haben, können Sie ohne Internetverbindung sie abspielen. Sie benötigen einen Spotify Music Converter, um Spotify Songs in MP3 herunterzuladen. Hier ist TuneFab Spotify Music Converter die beste Wahl.
TuneFab Spotify Music Converter bringt kostenlos zu Ihrer Spotify Musik einfach und professionell. Hier sind einige erstaunliche Funktionen für das Programm.
Schritt 1. Downloaden Sie TuneFab Spotify Music Converter und melden Sie sich bei Ihrem Spotify-Konto in TuneFab an.
Schritt 2. Egal, möchten Sie ein Lied, ein Album oder ein Playlist downloaden, drücken Sie einfach lange darauf, was Sie herunterladen möchten, und ziehen Sie sie auf die grüne Taste „+“ rechts auf der Seite.
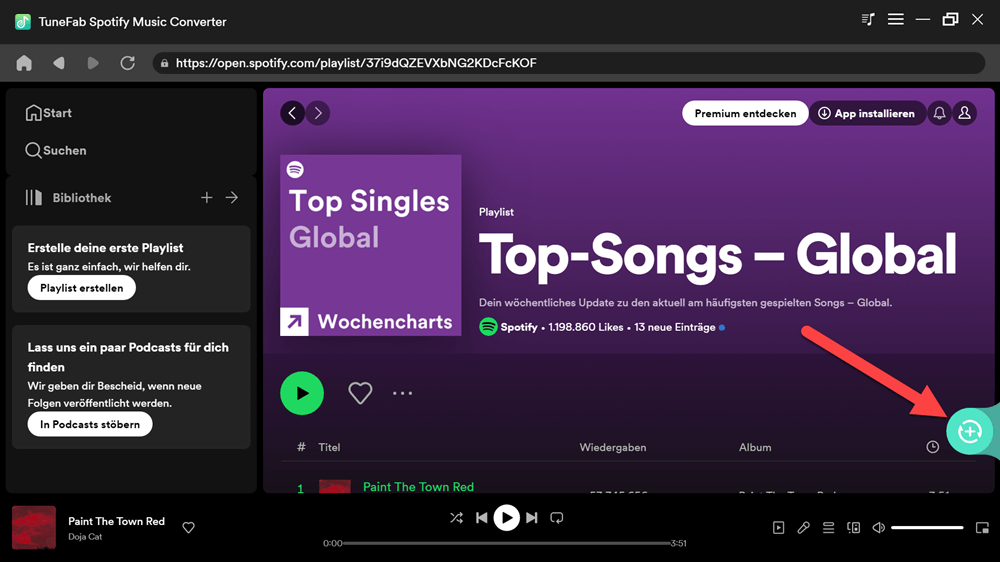
Schritt 3. Suchen Sie unter „Alle Dateien konvertieren in“ nach dem Musikausgabeformat, wenn es benötigt.
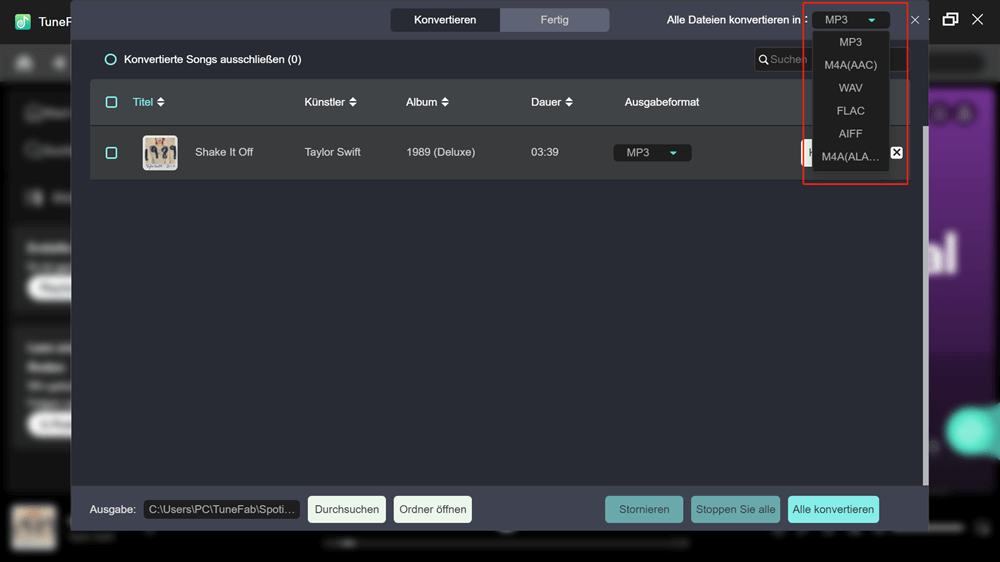
Schritt 4. Klicken Sie auf „Konvertieren“ und warten Sie einen Moment. Sobald die Musik heruntergeladen wird, klicken Sie auf „Datei öffnen“ und finden Sie die Musik in den Ordner. Jetzt können Sie die heruntergeladene Musik genießen!
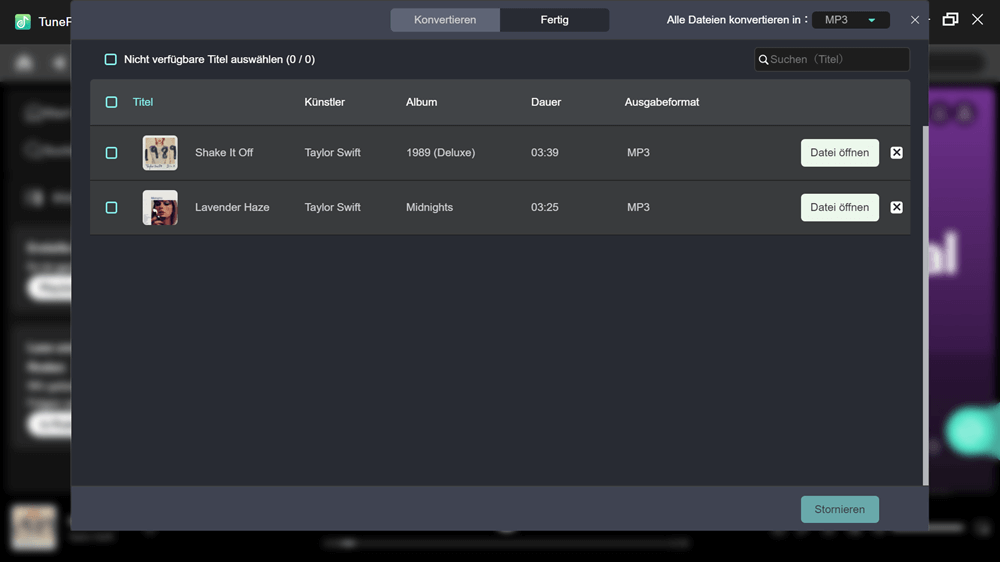
Der Spotify Webplayer ist oft fehlerhaft, was dazu führt, dass der Spotify Webplayer nicht funktioniert. Das ist eigentlich ganz normal, denn Webplayer sind im Allgemeinen weit weniger stabiler als Apps. Sie können diese Probleme nach und nach mit den von uns aufgeführten Methoden beheben.
Oder Sie können das Problem ein für alle Mal lösen, indem Sie die Spotify-App herunterladen. Oder Sie können TuneFab Spotify Music Converter verwenden, um von Spotify heruntergeladene Musik ohne Premium zu hören.
Kommentar schreiben
0 Kommentare
PRODUKTE
TUTORIALS
UNTERNEHMEN
Copyright © 2022 TuneFab Software Inc. Alle Rechte vorbehalten.
Kommentare(0)