



Wie gefällt Ihnen als Spotify-Abonnent Spotify? Ich denke, dass die meisten von euch Spotify erstaunlich finden werden, da es euch ermöglicht, Millionen von Musik zu hören, egal ob die goldenen Oldies oder die neue & heiße Musik. Darüber hinaus können Abonnenten Spotify Music auf vielen modernen Geräten wie Windows-, Mac- und Linux-Computern, iOS, Android- und Windows-Mobiltelefonen und Tablets genießen. Aber nichts ist perfekt, einige Spotify-Abonnenten stellen fest, dass die Spotify-App manchmal den Song spielt, aber sie können keinen Ton hören. In Anbetracht der Tatsache, dass die meisten von Ihnen auch darüber verwirrt sein können, möchte ich Ihnen einige effiziente Lösungen zur Lösung des Problems anbieten.
Nicht verpassen
Spotify Musik in MP3 umwandeln Schritt für Schritt Anleitung
Manchmal tritt bei Spotify das Problem auf, dass Sie bei der Musik-Widergabe keinen Ton hören. Gibt Spotify keinen Ton wieder, kann es viele Gründe haben. Zum Beispiel, dies kann an einer falschen Sound-Einstellung liegen. Oder diese kann an einem Fehler auf Ausgabe-Gerät liegen usw. Wenn die Spotify Musik abzuspielen scheint, aber Sie keinen Ton anhören können, sehen Sie sich die folgenden Lösungen in diesem Artikel an, um das Problem zu beheben.
Wenn Sie bei Spotify keinen Ton hören, können Sie zunächst Soundeinstellungen von Spotify überprüfen.
Gehen Sie wie folgt vor:
Auf PC
Schritt 1. öffnen Sie die Spotify App oder Spotify Web Player. Spielen Sie einen Song ab.
Schritt 2. Finden Sie Sound-Regler in der unteren rechten Ecke des Bildschirms.
Schritt 3. überprüfen Sie das Lautsprecher-Symbol, ob es stummgeschaltet ist. Stellen Sie sicher, dass der Sound hoch genug eingestellt ist.

Auf dem mobilen Gerät
Schritt 1. öffnen Sie die Spotify App auf dem mobilen Gerät. Spielen Sie einen Titel ab.Gehen Sie zur Sound-Einstellungen.
Schritt 2. überprüfen Sie, ob der Stummschalter eingeschaltet ist.
Schritt 3. Bewegen Sie den Sound-Regler, um der Sound hoch genug einzustellen.

Haben Sie die oben beschriebenen Lösung durchgeführt und hören noch immer keinen Ton bei die Spotify Musik-Abspielen, können Sie die Lautstärke Ihres Geräts überprüfen.
Auf Windows
Schritt 1. Gehen Sie zur Sound-Einstellungen von Ihrem Gerät, indem Sie auf Lautsprecher-Symbol klicken.
Schritt 2. Bewegen Sie Lautstärke-Regler. Stellen Sie sicher, dass dies nicht stummgeschaltet ist und eingeschaltet ist.

Auf Mac
Schritt 1. Gehen Sie zur Sound-Einstellungen. Klicken Sie auf Ihrem Mac auf Lautsprecher-Symbol in der Menüleiste oder im Kontrollzentrum.
Schritt 2. Stellen Sie mit dem Regler die Lautstärke ein.

Wenn Sie bei Spotify Musikwiedergabe nichts hören, liegt das auch wahrscheinlich an falschen Audio-Einstellungen. Die Sound-Einstellung für verschiede Geräte sind unterschiedlich. Sie können die folgenden Schritte befolgen entsprechend Ihres Geräts.
Auf Windows: Lautstärkemixer
Schritt 1. Klicken rechts Sie auf das Lautsprecher-Symbol in der Taskleiste und wählen Sie den Eintrag „Lautstärkemixer öffnen“ aus.
Schritt 2. Im „Apps“ navigieren Sie zu der Spotify App.
Schritt 3. Stellen Sie sicher, dass das Lautsprecher-Symbol für die Spotify App nicht stummgeschaltet ist. Stellen Sie den Schieberegler ein, um die Lautstärke zu erhören.

Auf Mac: Klangsteuerung
Schritt 1. Klicken Sie auf Sound Control-Symbol in der Menüleiste.
Schritt 2. Stellen Sie die Lautstärke ein, indem Sie den Schiebregler bewegen.

Auf iPhone: Lautstärkegrenze
Schritt 1. öffnen Sie die App Einstellungen auf dem Startbildschirm.
Schritt 2. Navigieren Sie zu „Musik“ >„Lautstärkegrenze“. Ist „Lautstärkegrenze“ aktiviert, schalten Sie dies aus.
Schritt 3. Gehen Sie zurück zu „Einstellungen“ > „Bildschirm-Zeit“ > „Inhalt & Datenschutzbeschränkungen“ >„Inhalt & Datenschutz“.
Schritt 4. Ist „Inhalt & Datenschutzbeschränkungen“ deaktiviert, schalten Sie dies ein. Klicken Sie auf „Lautstärkegrenze“ und dann wählen Sie „Nicht zulassen“ aus.

Auf Android:Medienvolumen
Schritt 1. Klicken Sie auf die Lautstärketaste.
Schritt 2. Klicken Sie rechts auf den Menü Symbol. Gehen Sie zu „Einstellungen“.
Schritt 3. Verschieben Sie die Lautstärke für „Medienvolumen“ an die gewünschte Stelle.

Wenn Sie weiterhin Problem mit der Spotify Musikwiedergabe haben, kann die folgende Lösung hilfreich sein. Prüfen Sie, ob Bluetooth oder Spotify Connect aktiviert ist. Wenn Ja, kann die Spotify App mit diesen Geräten verbunden werden, so dass kein Ton von dem nun verwendeten Gerät zu hören ist. Wenn die Spotify App mit Bluetooth verbunden ist, schalten Sie Bluetooth einfach aus. Wenn es jedoch an Spotify Connect liegt, schalten Sie es wie folgt aus:
Auf Windows
Schritt 1. öffnen Sie die Spotify App oder Spotify Web Player. Spielen Sie einen Titel ab.
Schritt 2. überprüfen Sie Spotify Connect Eigenschaften. Wenn Sie den Grünen Tab „Hören auf (Gerätesname)“ sehen, heißt das, dass Spotify Connect aktiviert ist und die Musik zurzeit auf anderem Gerät abgepielt wird. Sie müssen Spotify Connect abbrechen, um die Spotify Titel abzuspielen.
Schritt 3. Klicken Sie auf „Spotify Connect“, um die Gerät-Menü zu öffnen. Wählen Sie aus der Liste „Ein anderes Gerät auswählen“ Ihre eigene Gerät aus.
Schritt 4. Danach können Sie die Spotify Musik wieder genießen.

Auf mobilen Geräte
Schritt 1. öffnen Sie die Spotify App. Gehen Sie zur Spotify Playlist und dann spielen Sie einen Titel ab.
Schritt 2. Klicken Sie in der unten linken Ecke auf Spotify Connect, um Bildschirm von „Geräte-Einstellungen“ zu öffnen.
Schritt 3. Von der Liste „Ein anderes Gerät auswählen“ wählen Sie Ihre eigene Gerät aus.
Schritt 4. Danach können Sie die Spotify Musik anhören.

Hören Sie weiterhin keinen Ton von Spotify, kann das Problem von keiner Internetzverbindung bei Spotify verursacht wird. Versuchen Sie es mit einem Umwandeln der Netzverbindung. Oder Sie können die Netzverbindung abbrechen und dann wieder verbinden. Alternativ können Sie mit der Nutzung der mobilen Daten versuchen. Bleibt das Problem trotzdem bestehen, sollten Sie die folgenden Lösungen versuchen.
Wenn Sie Probleme bei der Verwendung einer Software haben, können Sie immer versuchen, Ihr Gerät neu zu starten oder die Software neu zu starten. Daher ist die erste Methode, Ihr Gerät neu zu starten und dann die Spotify App neu zu starten.
Obwohl Spotify einige Mängel hat, wird es ständig verbessert. Das bedeutet, wenn Ihre Spotify-Version nicht die neueste ist, haben Sie möglicherweise einige Probleme beim Abspielen von Musik auf Spotify, wie z.B. keinen Ton von Spotify. Daher können Sie das Problem lösen, indem Sie die neueste Spotify-Version erhalten. Probieren Sie es einfach aus.
Wenn die beiden oben genannten Methoden Ihr Problem nicht lösen können, dann müssen Sie versuchen, sich bei Spotify abzumelden und sich dann erneut anzumelden.
Wenn Sie Songs von Spotify heruntergeladen haben, dann müssen Sie sich keine Sorgen um das Problem von Spotify kein Ton machen. Selbst wenn Sie jedoch Spotify Premium-Abonnenten sind, können Sie die heruntergeladenen Spotify-Songs aus Gründen des DRM-Schutzes nicht auf unautorisierte Geräte zum Abhören übertragen. Um Spotify-Musik zum Offline-Hören auf mehreren Geräten herunterzuladen, benötigen Sie daher einen Spotify-Musikdownloader und -Konverter. Hier kommt ein All-in-One-Tool, TuneFab Spotify Music Converter.
#1. Es kann Spotify Premium kostenlos hacken, so dass Spotify Free Benutzer Spotify Tracks kostenlos herunterladen können.
#2. Es ist gut geeignet, Spotify-Musik in verschiedene Formate wie MP3, M4A, WAV, AAC, FLAC, AIFF und ALAC zu konvertieren, so dass Sie Spotify-Musik auf generische MP3-Player übertragen können.
#3. Die Konvertierungsgeschwindigkeit kann 35x höher sein als bei anderen gängigen Spotify Musikkonvertern, aber die konvertierten Dateien haben die gleiche Qualität wie die Originalspuren.
#4. Es gibt viele Sprachversionen der Software, darunter Englisch, Traditionelles Chinesisch und Deutsch.
Schritt 1. TuneFab Spotify Music Converter installieren
Downloaden und installieren Sie TuneFab auf dem Computer. Dann starten Sie es. In der Anwendung können Sie sich auch Ihr Spotify Konto anmelden, daher benötigen Sie nicht, die Spotify-App auf dem Desktop installieren. Klicken Sie auf „Spotify“ und melden Sie Ihr Konto sich an.
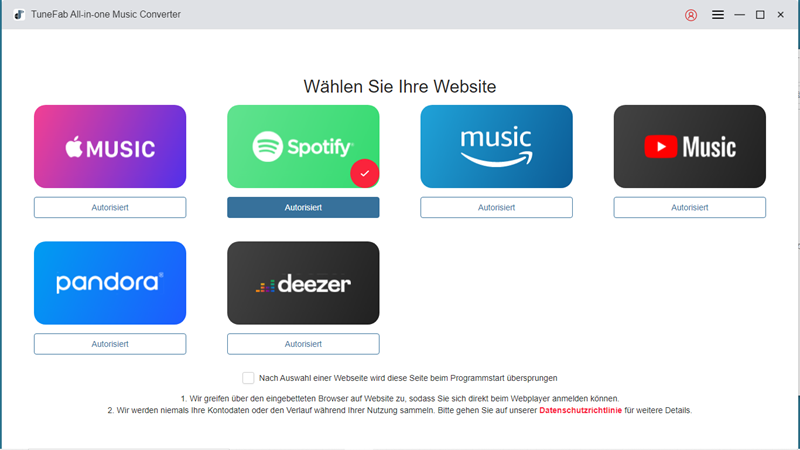
Schritt 2. Spotify Album/Playlist auswählen
Nach der Anmeldung können Sie die Hauptoberfläche von Spotify ansehen. Wählen Sie eine Lieblingsplaylist und dann tippen rechts die Taste „+“, damit Sie eine Playlist öffnen können.
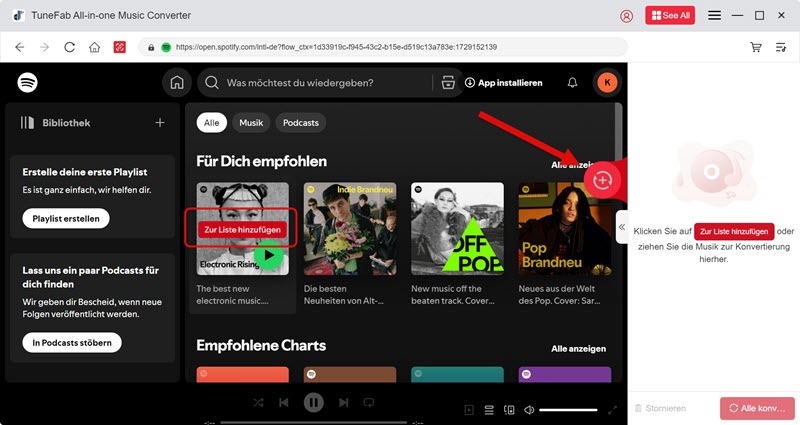
Jetzt werden alle Songs aus der Playlist in das Programm angezeigt. Wählen Sie die Songs aus, die Sie konvertieren möchten, indem Sie links auf den Kreis neben dem Cover des Liedes.
Schritt 3. Ausgabeformat und Speicherort anpassen
Gehen Sie zu „Einstellungen“. Hier können Sie den Speicherort der Ausgabe, das Format, die Sample-Rate sowie Bitrate des Songs auswählen.
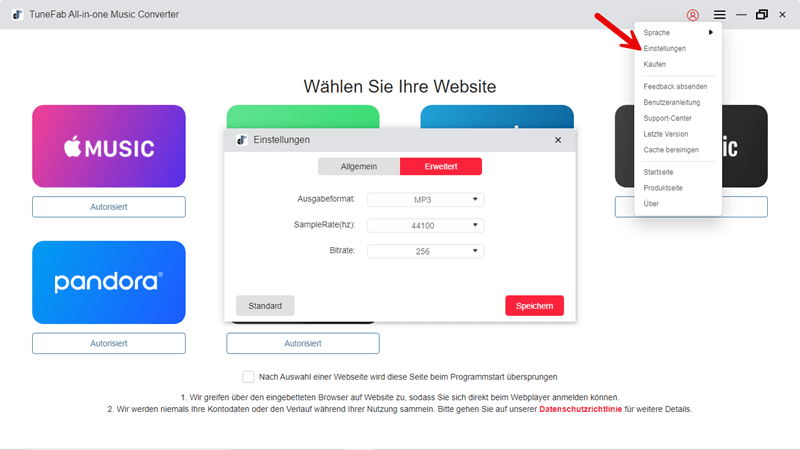
Hinweis:
Die Dateien werden standardmäßig in „ C\Users\Benutzername\TuneFab\Spotify Music Converter\Converted “ gespeichert.
Die Konvertierungsgeschwindigkeit ist bis zu 5X, falls Sie ein reibungslos und stabil Netzwerk haben, wird die Konvertierung schneller.
Schritt 4. Spotify Songs in MP3/M4A/WMV/FLAC umwandeln
Nach der Auswahl der Song klicken Sie bitte auf den „Konvertieren“ Button. Jetzt startet die Umwandelung. In einige Minuten werden Ihre Lieblingslieder auf Ihrem Computer als MP3/M4A/WMV/FLAC speichern.
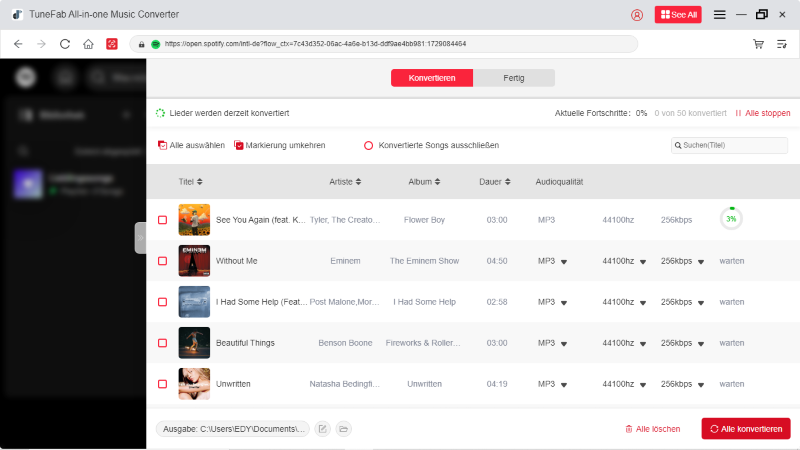
Hinweis: Wenn Sie keine kostenpflichtige Registrierungsversion haben, dürfen Sie nur die ersten 3 Minuten der Tracks konvertieren. Um diese Einschränkung aufzuheben, müssen Sie die Software kaufen und dann den Registrierungscode, den Sie erhalten haben, in das Registrierungsfenster eingeben, um die volle Version zu erhalten.
Manchmal kann bei Spotify Musikwiedergabe das Problem auftreten, dass Sie keinen Ton hören. In diesem Artikel haben wir Ihnen vorgestellt, wie Sie das Problem am mobilen Geräten und dem PC beheben können. Sie können die internen Soundeinstellungen von Spotify überprüfen. Auch das Aktualisieren der Spotify-App kann den Fehler beheben. Vernehmen Sie weiterhin keinen Ton bei Spotify, versuchen Sie es mit der Verwendung von TuneFab Spotify Music Converter
Mit TuneFab Spotify Musik Converter können Sie DRM von Spotify entfernen und diese Titel in MP3 oder andere üblichen Formate umwandeln. Auf schnelle und einfache Weise können Sie Spotify Musik mit Hilfe von TuneFab Spotify Music Converter offline speichern. Außerdem können Metadaten und ID3-Tag wie Künstler und Albumcover etc. behalt werden. Laden Sie jetzt TuneFab Spotify Music Converter herunter, um es auszuprobieren! Dann können Sie Spotify Songs problemlos anhören!
Kommentar schreiben
0 Kommentare
PRODUKTE
TUTORIALS
UNTERNEHMEN
Copyright © 2022 TuneFab Software Inc. Alle Rechte vorbehalten.
Kommentare(0)