



Spotify-Songs kostenlos als MP3 speichern mit TuneFab Online Converter!

Bitte warten . . .
Sie wollen eine sinnvolle CD mit einer Auswahl von Spotify-Songs als Geburtstagsgeschenk für einen Freund erstellen, oder alle Ihre Lieblinge Spotify Lieder als Erinnerung auf einer CD sammeln, oder Ihre Spotify-Playliste offline auf einem nur mit CD-Discs kompatible Autoradio abspielen.
Allerdings ist es zum Schaffen nicht einfach. Da Spotify Musik urheberrechtlich geschützt ist, sind die direkt auf Spotify heruntergeladene Songs weiterhin durch DRM geschützt, sodass Sie solche Spotify Lieder nicht direkt auf CD brennen können. Wenn Sie auch nach Möglichkeiten suchen, Musik von Spotify auf CD zu brennen, sind Sie hier richtig! In diesem Artikel werden drei praktische Methoden zum Brennen von Spotify-Musik auf CD vorgestellt! Bitte lesen Sie weiter.

Nicht verpassen
Die besten KOSTENLOSEN Spotify Music Converter für PC, Mac & Handy
Profi-Tricks: Spotify auf mehreren Geräten gleichzeitig abspielen [Tutorial]
Wie oben erwähnt, obwohl Sie Spotify Musik mit Premium downloaden können, werden sie nur als DRM-geschützte Cache-Dateien gespeichert und nicht auf anderen Geräten frei abgespielt werden können. Um das Problem zu lösen, benötigen Sie einen Spotify Music Converter. Außerdem ist eine leere CD erforderlich, um diese Spotify Songs und Playlists auf CD brennen zu können. Wenn Ihrer Computer nicht mit einem CD-Laufwerk ausgestattet ist, benötigsen Sie noch einen externen CD-Laufwerk.
Schauen Sie sich das Video an und erfahren Sie mehr über die Methoden, wie man Spotify Songs auf CD brennen kann!
Um Spotify Lieder auf CD zu brennen, ist der erste und wichtigste Teil, die DRM-Einschränkung von Spotify entfernen und solche Spotify Lieder in einem gängigen Audioformat wie MP3 downloaden oder konvertieren. Daher benötigen Sie einen professionellen Spotify Music Downloader oder Converter. Nachdem wir viele Downloader und Converter getestet haben, finden wir TuneFab Spotify Music Converter empfehlenswerter. Mit diesem professionellen Musikkonverter können Sie problemlos Spotify Songs in MP3 umwandeln, ohne Klangqualität zu verlieren. Danach können Sie verlustfreie Spotify Playlist auf CD brennen.
Warum empfehlen wir TuneFab Spotify Music Converter?
DRM Schutz von Spotify entfernen und Spotify Musik/Songs/Playlists in das abspielbare Musikdateiformat umwandeln, wie MP3, M4A, WAV, FLAC, AIFF und ALAC.
Unterstützt die Anpassung der Parameter der konvertierten Musik, wie Bitrate, Sample-Rate und mehr.
35X Konvertierungsspeed mit 320 Kbps hoher Audioqualität.
Einfach zu bedienen mit einer übersichtlichen Hauptschnittstelle.
integrierter Spotify Web Player, keine Spotify-Desktop-App ist erforderlich.
ID3-Tags und Audio-Qualität bleiben behalten.
Unterstützung für Kategorisierte Ausgabe und Benutzerdefinierter Ausgabedatei-Name.
Sie können auch mit TuneFab Spotify Pro auf Android-Handy Spotify Songs leicht downloaden.
Schritt 1. Downloaden, installieren Sie TuneFab Spotify Music Converter auf Ihrem Computer und führen Sie es aus. Dann klicken Sie auf die Taste „Spotify Web Player starten“.
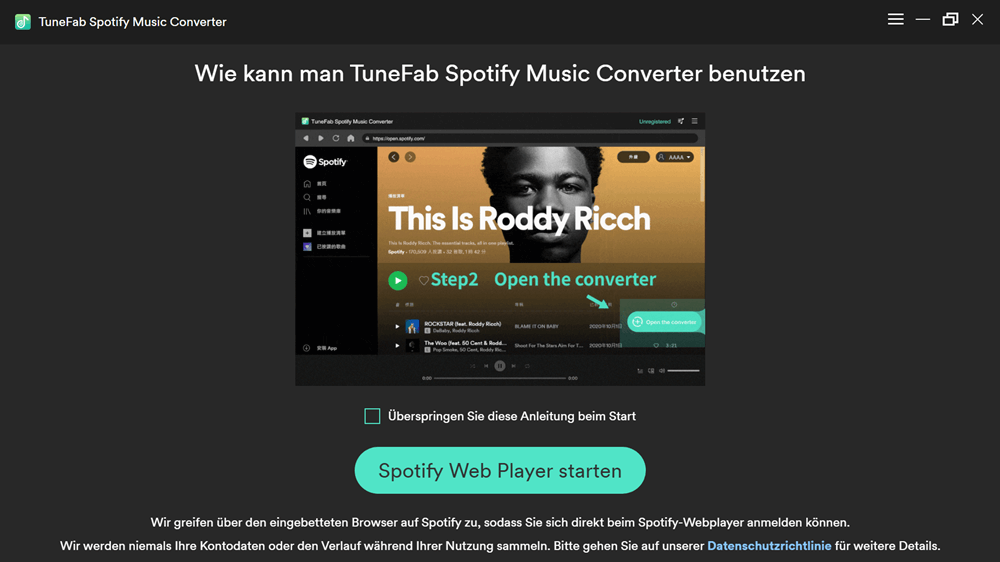
Schritt 2. Melden Sie sich Ihr Spotify Konto auf den eingebauten Spotify Web Player an, indem Sie auf die „Anmelden“ Taste tippen.
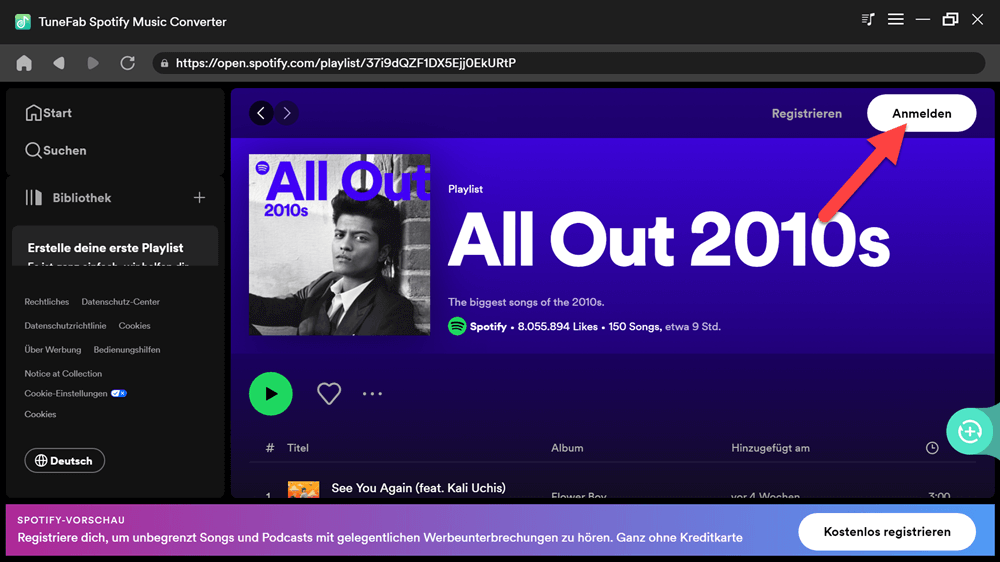
Schritt 3. Anschließend suchen Sie nach Ihrer gewünschten Songs/Playliste und drücken Sie rechts das Symbol „+“, um Spotify Playlist zur Umwandlung hinzuzufügen.
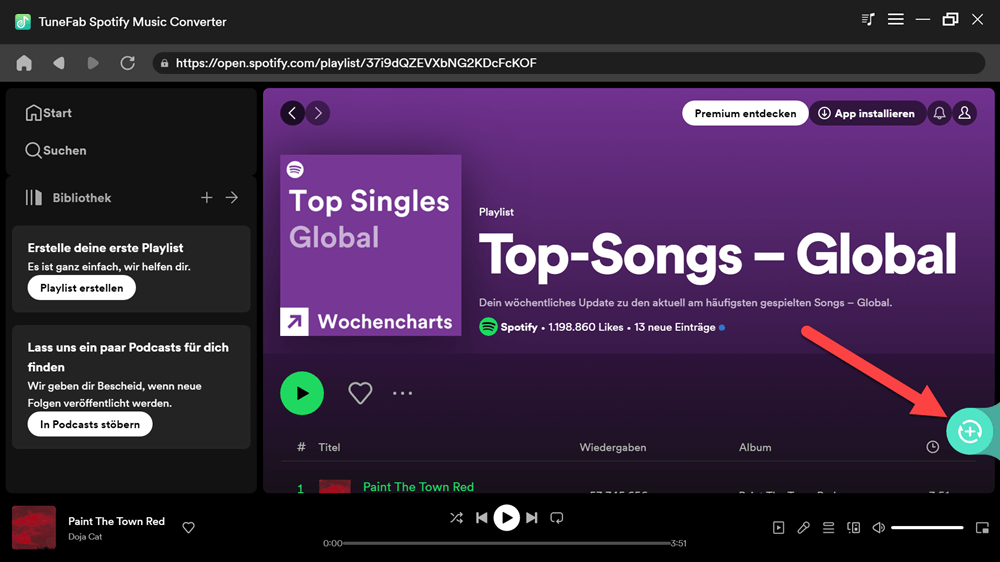
Schritt 4. Nach der Analyse zeigt TuneFab alle Songs an. Markieren Sie die Lieder, die Sie konvertieren möchten, und klicken Sie auf den Drop-Down-Pfeil neben „Alle Dateien konvertieren in“, um ein gewünschtes Ausgabeformat wie MP3 auszuwählen.
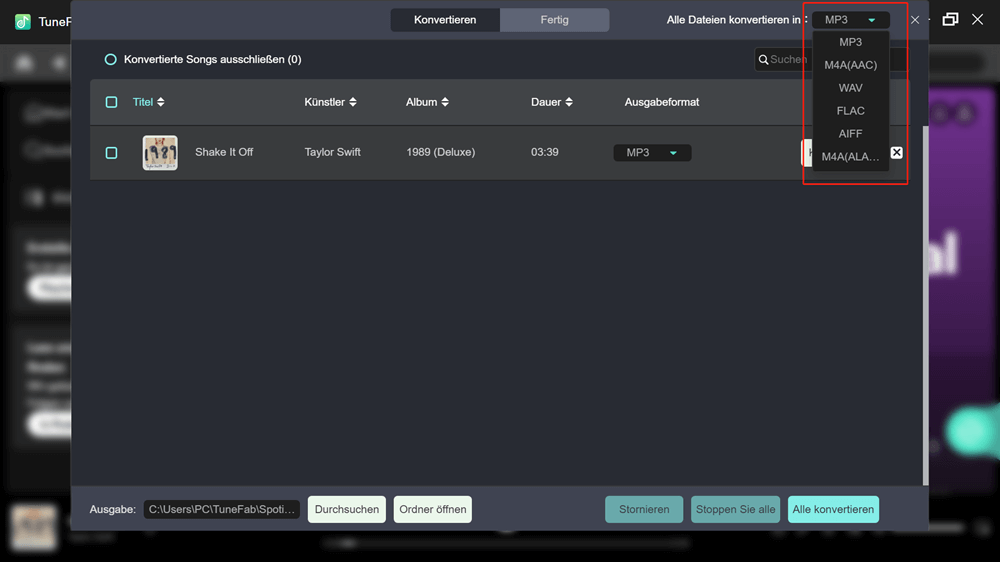
Schritt 5. Klicken Sie schließlich auf den „Konvertieren X Objekte“ Button. So beginnt der Converter Spotify Musik in MP3 umzuwandeln.
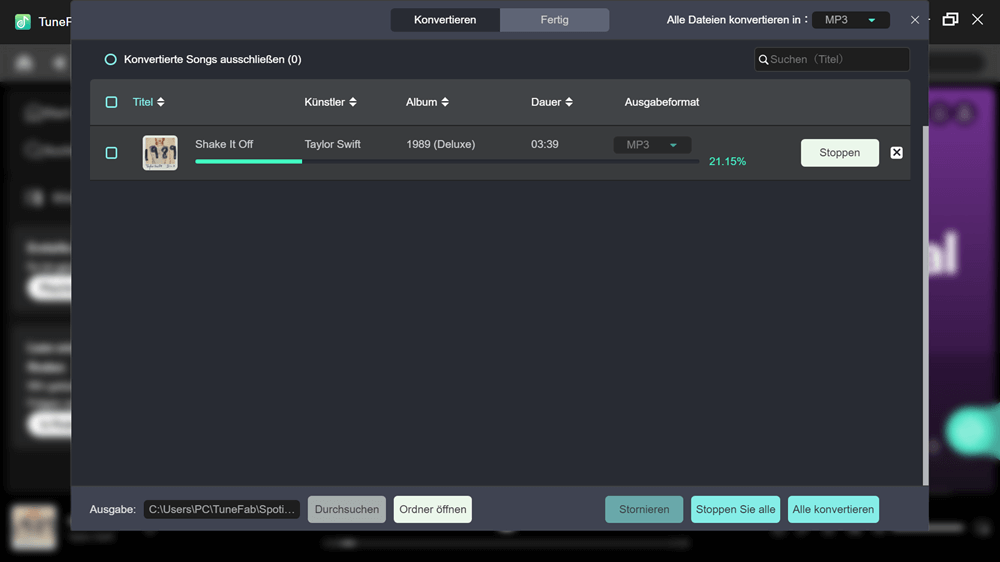
Nach einer Weile können Sie die heruntergeladen und ungeschützten Spotify Titel auf dem Computer lokal erhalten. Gehe zu nächstem Teil und fortsetzen.
Hier zeigen wir drei Methoden, wie Sie diese Musik von Spotify auf CD brennen. Folgend sind die Schritte im Detail.
Die Apple Music App ermöglicht Benutzer, Spotify Musik auf CD einfacher und praktischer zu brennen. Nachdem Sie Ihre Lieblinge Spotify Lieder mit TuneFab auf PC/Mac gespeichert haben, können Sie die konvertierten Lieder mithilfe der Apple Music App auf CD brennen.
Schritt 1. Jetzt öffnen Sie Musik-App, dann erstellen Sie eine neue Wiedergabeliste.
Für Windows: Klicken Sie auf das „+“ Symbol und wählen die Option „Neue Playlist“ aus.
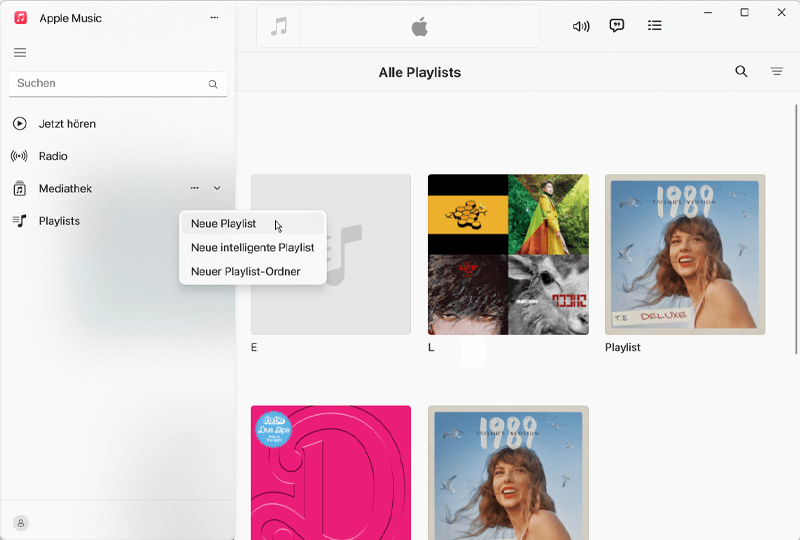
Für Mac: Klicken Sie auf Datei > Neu > Wiedergabeliste.
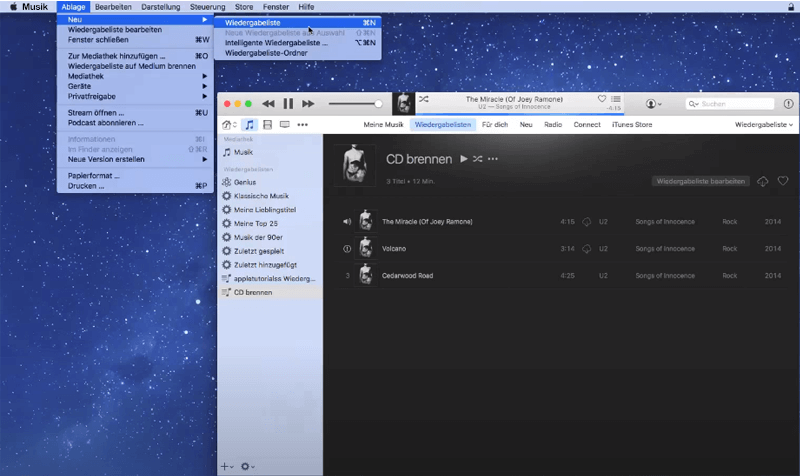
Schritt 2. Danach legen Sie die konvertierten Musikdateien in die neu erstellte Wiedergabeliste ab.
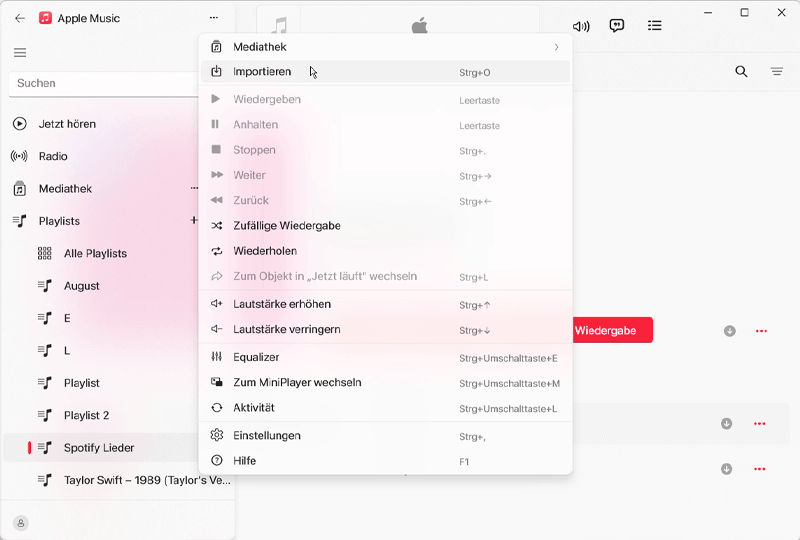
Schritt 3. Legen Sie eine leere CD in das CD-ROM-Laufwerk Ihres Computers. Oder Sie verbinden einen externen Laufwerk mit dem Computer und darin legen sie.
Schritt 4. Für Windows Nutzer, rechtklicken Sie einfach auf die Playliste und wählen Sie die Option „Playlist auf Disc brennen“.
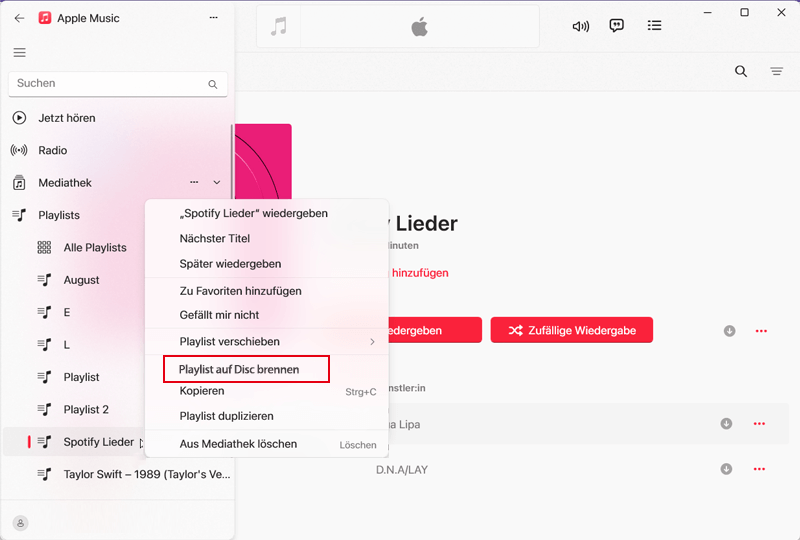
Für Mac Nutzer, wählen Sie die Playlist und dann „Ablage“ > „Wiedergabeliste auf Medium brennen“ aus. Danach wählen Sie ein CD-Format.
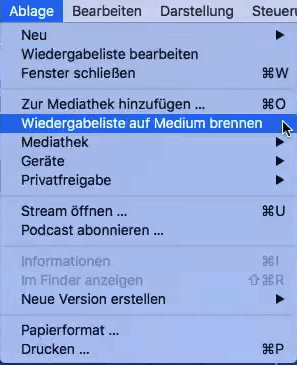
Schritt 5. Sie müssen das Disc-Format auswählen. 3 Optionen stehen hier zur Verfügung: Audio-CD, MP3-CD, Daten-CD oder DVD. Audio-CD ist das gleiche Format wie die Standard-CD, die Sie kaufen würden, und es sollte in jedem CD-Player abgespielt werden. Drücken Sie die Taste Brennen, um das Spotify CD Brennen zu starten.
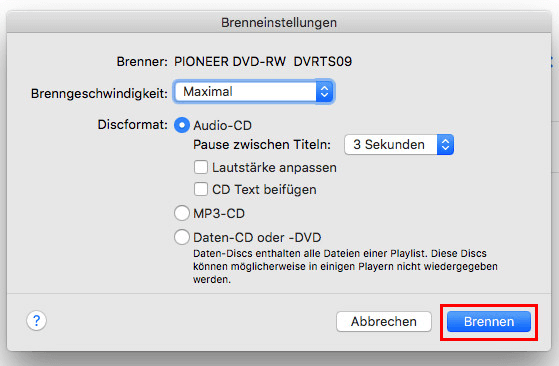
Mehrere Windows PC Benutzer wissen nicht, dass Windows Media Player über eine Funktion zur Musik auf CD Brennen. Lesen Sie bitte die folgende Anleitung und erfahren Sie, wie Sie Spotify Lieder auf CD brennen:
Schritt 1. Legen Sie eine leere CD in einen externer CD-ROM-Laufwerk Ihres Computers.
Schritt 2. Öffnen Sie Windows Media Player, indem Sie links unten ihn suchen.
Schritt 3. Gehen Sie zu „Organisieren > Bibliothek verwalten > Musik > Hinzufügen > OK“, um diese Spitify Musik hinzufügen, die Sie auf CD brennen.

Schritt 4. Ziehen Sie diese Spotify Titel in die Brennliste und dann klicken Sie auf „Brennen starten“. Das Brennen startet jetzt.

Die dritte Methode, die Spotify Songs auf CD unter Windows/Mac zu brennen, ist mit 2 Tools. Es ist etwas schwierig. Also ist nicht der beste Weg.
Voraussetzungen:
Wenn Sie Windows Nutzer sind, benötigen Sie ImgBurn. Aber wenn Sie Mac Nutzer sind, benötigen Sie die Burn-App zum Brennen von CDs auf Ihr MacBook.
Für Windows:
Schritt 1. Laden Sie ImgBurn herunter und installieren Sie es auf Ihrem Windows.
Schritt 2. Starten Sie ImgBurn und klicken Sie auf „Dateien/Ordner auf Disk schreiben“ auf der Hauptschnittstelle von ImgBurn, um in den CD-Brennmodus zu gelangen.

Schritt 3. Klicken Sie auf Durchsuchen, um nach einem Ordner zu suchen, in den Sie den konvertierten Musikordner importieren können, um sich auf das Brennen der CD vorzubereiten.

Schritt 4. Drücken Sie den Ordner-zu-CD-förmigen Button, um mit dem Brennen Spotify Songs auf CD zu beginnen. Vor dem Brennen der CD erscheint jedoch ein Popup-Fenster, in dem der Ordner zum Brennen der CD bestätigt wird. Achten Sie darauf, dass Sie auf „Ja“ klicken, um zum Brennen der CD zu gelangen.

Jetzt können Sie einfach auf den abgeschlossenen Brennvorgang warten und dann die Spotify Musik per CD auf Ihrem Fernseher oder sogar während der Fahrt genießen.

Für Mac:
Schritt 1. Laden Sie Burn auf Ihr MacBook herunter und installieren Sie es zum Brennen auf Ihrem MacBook.
Schritt 2. Klicken Sie auf der Hauptschnittstelle von Burn auf die Schaltfläche „Audio“ und dann auf die Schaltfläche „+“ um Ihren konvertierten Musikordner zu importieren. Dann können Sie auf die Schaltfläche Auswählen klicken, um den CD-Typ aus der Dropdown-Liste oben rechts auszuwählen. Hier empfehlen wir MP3 Disc oder Audio CD zum Brennen von CDs.
Schritt 3. Klicken Sie auf Brennen und machen Sie sich bereit, Ihre Spotify-Musik auf eine CD zu brennen.

Schritt 4. Wählen Sie Ihre Brenngeschwindigkeit unter Maximal möglich und 2X im Popup-Fenster. Hier empfehlen wir die Auswahl von Maximal möglich, um den gesamten Brennfortschritt der CD zu beschleunigen.

Herzlichen Glückwunsch! Ist es nicht einfach, eine CD von Spotify ohne iTunes auf diese Weise zu brennen? Sie können einfach ein paar Sekunden warten, um jede beliebige Spotify Musik auf CD zu brennen.

Die Anzahl der Spotify Musik, die auf eine CD gebrannt werden kann, hängt vom Format der Dateien und der Speicherkapazität ab. Eine CD mit einer Kapazität von 650 MB kann z. B. als Audio-CD verwendet werden und etwa 74 Minuten Audiomusik speichern. Wenn Sie diese CD als MP3-CD nutzen, können Sie etwa 150 Spotify Songs auf CD brennen.
Beim Spotify auf CD Brennen stehen Ihnen zwei Formate zur Auswahl: Audio-CD und MP3-CD. Es gibt aber auch viele Unterschiede zwischen den beiden Formaten.
|
MP3-CD |
Audio-CD |
|
|
Speicherplatz |
700MB |
80 Minuten |
|
Anzahl Lieder |
170 |
20 |
|
Kompression |
128-320 kBit/s |
1411 kBit/s |
|
Abspielgerät |
MP3-Player oder Computer |
jeder CD-Player |
|
Qualität |
Komprimiert |
Unkomprimiert |
|
Format |
.mp3 |
.cda |
Alles in allem können Sie auf einer MP3-CD mehr Songs speichern als auf einer Audio-CD, allerdings ist die Audioqualität einer MP3-CD schlechter. Bei der Wahl zwischen Audio-CDs und MP3-CDs kommt es letztlich auf Ihre Bedürfnisse und Vorlieben an.
Grundsätzlich ist es für den persönlichen Gebrauch legal, Spotify Songs und Playliste auf CD zu brennen. Aber Sie können solche Lieder niemals mit anderen teilen oder für kommerzielle Zwecke verwenden, ansonst ist es absolut illegal.
Ja, es ist möglich! Da alle Spotify-Songs verschlüsselt sind, können Sie Spotify Playlist mit zwei Schritte auf CD brennen. Erstens, Sie müssen eine professionelle Software wie TuneFab Spotify Music Converter verwenden, um Spotify Musik auf Ihren PC herunterzuladen. Dann können Sie die konvertierten Songs auf CD brennen.
Jetzt wissen Sie, wie Sie Spotify Songs und Playlists problemlos auf eine CD brennen können. Die wichtigsten und notwendigen ersten Schritte besteht darin, den DRM-Schutz von Spotify zu entfernen und die Lieder/Playliste in gängige Audioformate wie MP3 umzuwandeln. Mit dem professionellen und leistungsstarken TuneFab Spotify Music Converter können Sie dies ganz einfach schaffen! Diese mächtige Software unterstützt Sie nicht nur die verlustfreie Konvertierung, sondern bietet auch eine bequeme und praktische Batch-Konvertierungsfunktion und 35X ultraschnelle Konvertierungsgeschwindigkeit. Nach der Konvertierung können Sie nun die konvertierte Musik von Spotify auf CD brennen. Klicken Sie auf die Download-Taste und konvertieren Sie Ihre geliebte Spotify Musik, um sie später mit einer kleinen CD genau zu genießen!
Sie können auch mit TuneFab Spotify Pro auf Android-Handy Spotify Songs leicht downloaden.
Kommentar schreiben
0 Kommentare
PRODUKTE
TUTORIALS
UNTERNEHMEN
Copyright © 2022 TuneFab Software Inc. Alle Rechte vorbehalten.
Kommentare(0)