



Einige Benutzer erhalten diese Meldung, wenn sie Spotify nach dem automatischen Update der Spotify-App auf Windows 10 öffnen: Spotify konnte einige deiner Daten nicht migrieren. Wenn diese Meldung tritt auf, kann Spotify nicht geöffnet werden. Spotify neu zu installieren oder deinstallieren ist auch unmöglich. Auch wenn das direktes Löschen der lokalen Dateien von Spotify kann diese Meldung nicht entfernt werden. Alles in allem ist diese Spotify-Meldung ein ärgerliches Bug. Doch kann man diesen Fehler wirklich nicht beheben? Ja, natürlich. In diesem Artikel bieten wir Ihnen 3 Lösungen an, um dieses Problem zu beheben und das reibungsloses Musikerlebnis auf Spotify wiederherzustellen!
Nicht verpassen:
Spotify keine Internetverbindung – häufige Lösungen [Tutorial]
Ich habe bei Google die Gründe zusammengefasst. Es kann hauptsächlich von den folgenden Gründen verursacht werden, ist aber sicherlich nicht beschränkt auf:
1. Registry-Fehler. Manchmal tritt dieser Fehler auf, wenn Ihre Windows-Registrierung für Spotify einige Fehler enthält.
2. Fehlerhafte Installation. Wenn Sie während der Installation eine fehlerhafte Installation hatten, z. B. einen Stromausfall oder etwas anderes, kann dies möglicherweise dadurch ausgelöst werden.
Um Ihr Problem zu beheben, haben Sie für die 2 Gründe zwei Möglichkeiten.
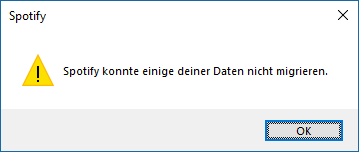
Diese Spotify Meldung „Spotify konnte einige deiner Daten nicht migrieren“ wird verhindern, dass Spotify-Benutzer Spotify-App neu installieren oder deinstallieren. Es wird sehr kompliziert sein, diese Spotify Meldung zu vermeiden. Um dieses Problem einfacher sowie schneller zu lösen, können Sie direkt TuneFab Spotify Music Converter verwenden.
TuneFab Spotify Music Converter ist ein leistungsstärker Spotify Music Converter, der Spotify Music in verschiedenen Formaten wie MP3, M4A herunterladen und konvertieren zum Offline-Hören kann. Mit TuneFab können Sie Spotify Musik herunterladen und Musik ohne Spotify genießen. TuneFab Spotify Music Converter verfügt über einen integrierten Webplayer, der auch als Alternative zur Spotify-App als Online-Player verwendet werden kann, wenn Spotify Webplayer nicht funktioniert.
Hauptfunktionen von TuneFab Spotify Music Converter
Hier ist eine Schritt-für-Schritt-Anleitung zum Konvertieren von Spotify-Musik, Playlists und Podcasts in MP3, M4A, FLAC oder WAV mit TuneFab Spotify Music Converter:
Schritt 1. Zuerst laden Sie TuneFab Spotify Music Converter herunter. Installieren Sie ihn auf Ihrem Computer. Starten Sie das Programm. Melden Sie sich mit Ihrem Spotify Konto an.
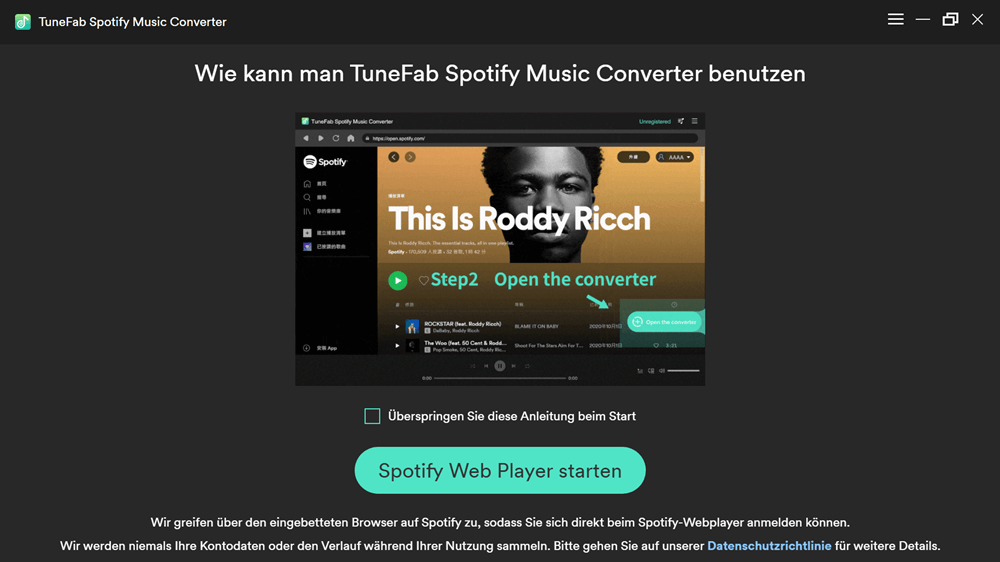
Schritt 2. Wählen Sie die Spotify Songs oder Playlist, die Sie konvertieren wollen, aus. Ziehen Sie auf das blaue Symbol „+“, um Spotify Music zur Konvertierungsliste hinzuzufügen.
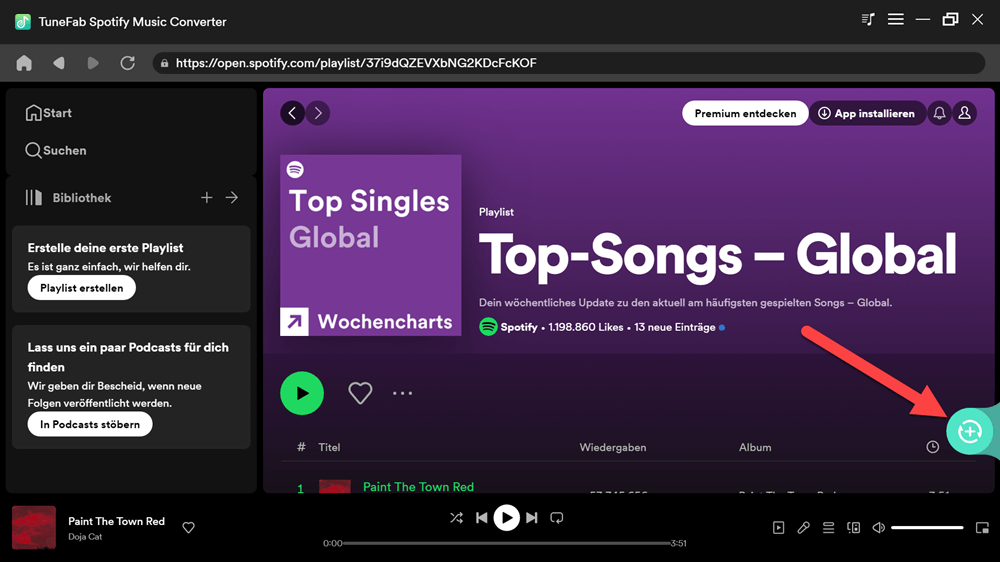
Schritt 3. Wählen Sie das gewünschte Ausgabeformat wie MP3, M4A, FLAC oder WAV aus, indem Sie zu „Alle Dateien konvertieren in“- oder zu „Ausgabeformat“-Bereich gehen dann das Format auswählen, das Sie bevorzugen.
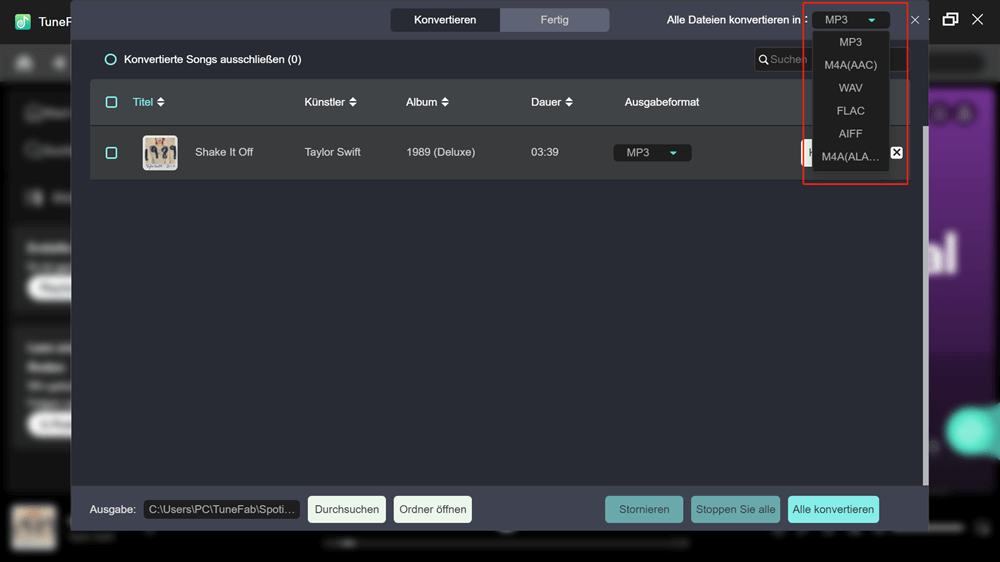
Schritt 4. Sobald Sie alle Einstellungen vorgenommen haben, klicken Sie auf „Alle Konvertieren“, um die Konvertierung von Spotify Music zu starten. Nach Abschluss der Konvertierung können Sie zu „Fertig“ gehen, um die konvertierten Spotify Music anzuzeigen.
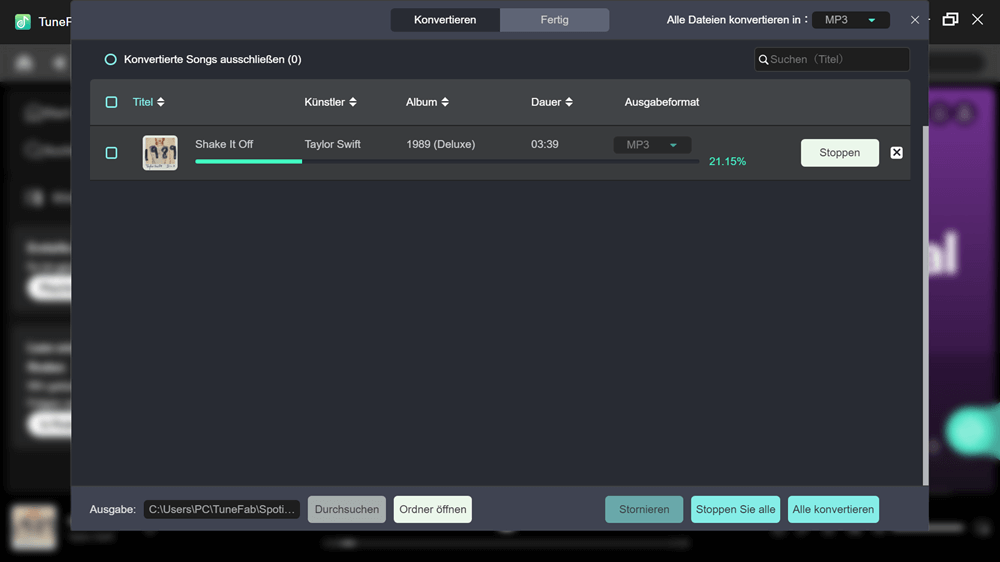
Um die Spotify Meldung „Spotify konnte einige deiner Daten nicht migrieren“ zu entfernen, können Sie neben die Verwendung von TuneFab Spotify Music Converter versuchen, Spotify Registrierungseintrag zu löschen. Ein möglicher Grund zu diesem Fehler liegt darin, dass ein vorheriger Spotify Eintrag in der Windows Registrierung verbleibt. In diesem Fall müssen Sie den Eintrag und einige Ordner löschen aus Ihren Systemdateien löschen (natürlich im Zusammenhang mit Spotify).
Achten Sie auf eine wichtige Voraussetzung für diese Lösung, dass Sie sowohl die Windows Store-Version als auch die von offizieller Seite heruntergeladener reguläre Version von Spotify auf Ihren Computer herunterladen müssen.
Befolgen Sie dazu die angegebenen Anweisungen:
Schritt 1. Zuerst beenden Sie alle Spotify Prozesse aus Task-Manager.

Schritt 2. Löschen Sie anschließend Spotify Ordner aus den folgenden Verzeichnissen: {User}\AppData\Local\

Schritt 3. Dann löschen Sie Spotify Ordner von: {User}\AppData\Local\Packages\

Schritt 4. Deinstallieren Sie die Windows Store -Version von Spotify.
Schritt 5. Löschen Sie den Deinstallation-Schlüssel für die reguläre Version von Spotify in der Registrierung unter: Computer\HKEY_CURRENT_USER\Software\Microsoft\Windows\CurrentVersion\Uninstall\

Schritt 6. Zum Schluss installieren Sie die Windows Version von Spotify erneut.
Während Lösung 2 in den meisten Fällen die Spotify-Fehlermeldung „Spotify konnte einige deiner Daten nicht migrieren“ behebt, kann es sein, dass Lösung 2 Ihr Problem nicht löst, wenn Ihre Spotify App eine Windows Store-Version ist und Sie sich mit mehreren verschiedenen Konten in der App angemeldet haben. Wenn dies bei Ihnen der Fall ist, kann diese Methode Ihr Problem lösen. Bitte befolgen Sie die folgenden Schritte:
Schritt 1. Zuerst beenden Sie alle Spotify Prozesse aus Task-Manager.
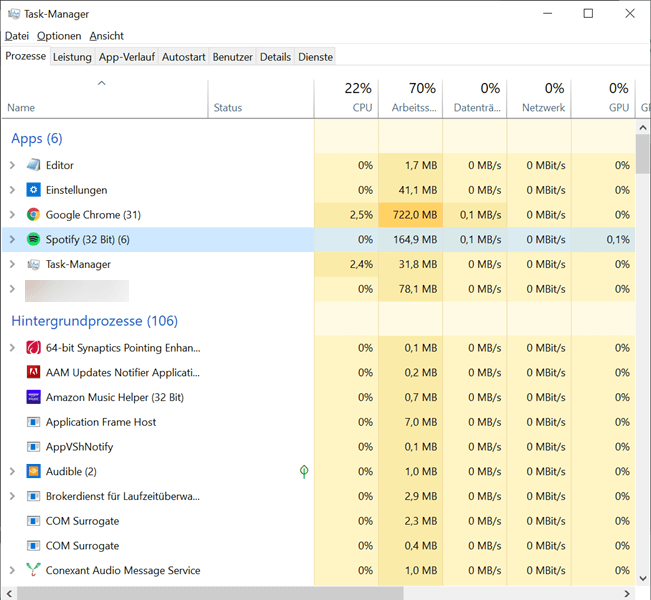
Schritt 2. Löschen Sie anschließend Spotify Ordner aus den folgenden Verzeichnissen: {User}\AppData\Local\

Schritt 3. Dann löschen Sie Spotify Ordner von: {User}\AppData\Local\Packages\

Schritt 4. Deinstallieren Sie die Windows Store -Version von Spotify.
Schritt 5. Löschen Sie den Deinstallation-Schlüssel für die reguläre Version von Spotify in der Registrierung unter: Computer\HKEY_CURRENT_USER\Software\Microsoft\Windows\CurrentVersion\Uninstall\

Schritt 6. Melden Sie sich vollständig von Ihrem aktuellen Spotify Benutzerkonto ab. Es ist am besten, einfach einen kompletten Neustart durchzuführen.
Schritt 7. Dann melden Sie sich bei dem anderen Benutzerkonten an, die Sie sich auf derselben App angemeldet haben. Wiederholen Sie die Schritte 1 bis 5 beim jeden Konto. Wahrscheinlich befindet sich Spotify-Ordner nur in {Benutzer}.appdata\local\packages.
Schritt 8. Sobald Sie die Windows Store Version von Spotify von jedem Benutzer-Konto auf Ihrem PC vollständig deinstalliert haben und jede verbleibende Spur der Ordner und Registrierungseinträge von Spotify entfernt wurde, können Sie Spotify neu installieren.
In diesem Artikel bieten wir Ihnen 3 Lösungen zur Behebung diese ärgerliche Meldung „Spotify konnte einige deiner Daten nicht migrieren“, die bei der Verwendung von Spotify auftreten kann. Wenn Sie die Spotify-App auf dem Gerät, auf dem der Fehler auftritt, weiterhin verwenden möchten, bieten wir eine Lösung für Benutzer in verschiedenen Situationen an, um den Fehler zu vermeiden, d.h. den Registrierungseintrag von Spotify zu entfernen.
Der TuneFab Spotify Music Converter ist eine einfachere und schnellere Lösung, um die Meldung "Spotify konnte einige deiner Daten nicht migrieren" zu vermeiden. Durch die Nutzung des Converters können Benutzer ihre Lieblingssongs und Playlists von Spotify herunterladen und in verschiedene Formate wie MP3, M4A, FLAC und mehr konvertieren. Empfohlen wird TuneFab Spotify Music Converter für alle, die eine praktische Lösung suchen, um Spotify-Musik offline zu genießen und dabei die lästige Meldung zu vermeiden. Laden Sie jetzt TuneFab Spotify Music Converter auf Ihrem Computer herunter, um ihn auszuprobieren.
Kommentar schreiben
0 Kommentare
PRODUKTE
POPULAR
COMPANIES
Copyright © 2022 TuneFab Software Inc. Alle Rechte vorbehalten.
Kommentare(0)