



Für die meisten Benutzer ist der Speicherplatz ein wichtiger Faktor bei der Speichern den Liede von Spotify. Standardmäßig speichert Spotify heruntergeladene Musik auf dem internen Speicher des Handys. Einige Nutzer, die eine große Anzahl von Liedern heruntergeladen haben, aber den internen Speicherplatz ihres Handys nicht auslasten möchten, können ihre Spotify Musik auf eine SD-Karte verschieben. Wenn Spotify die SD Karte jedoch nicht erkennt oder SD-Karte nicht auswählbar ist, wie können die Benutzer das Problem lösen? In diesem Artikel finden Sie effektive Lösungen, wenn es nicht möglich ist, Spotify auf SD-Karte zu verschieben.
Nicht verpassen:
Spotify Speicherort: Wo speichert Spotify und wie ändern wir das?
Proif-Tricks: Spotify Datenvolumen sparen - 4 effektive Methoden
Wenn Sie Probleme mit der SD-Karte haben, müssen Sie zunächst die Karte vorübergehend vom Gerät trennen. Dies ist oft erforderlich, um Fehler zu beheben, die auf eine schlechte Verbindung der SD-Karte zurückzuführen sind. Wenn Sie dies noch nicht versucht haben, stellen Sie sicher, dass Sie dies als erste mögliche Lösung für Ihr Problem ausprobieren.

Die Deinstallation der Spotify-App ist eine effektive Methode, um mehrere Probleme von Spotify zu lösen. Tatsächlich sind viele Probleme auf Spotify App selbst zurückzuführen, so dass Spotify App erneut zu installieren ermöglicht, dass Spotify SD-Karte erneut erkennt.
Schritt 1. Deinstallieren Sie Spotify zuerst wieder und installieren Sie irgendeinen Dateimanager (wenn nicht vorhanden) aus dem Playstore.
Schritt 2. Löschen Sie den Ordner Spotify-App Cache, Wie Android/data/com.spotify.music im internen Speicher, dann schalten Sie das Handy aus und entfernen Sie die SD-Karte.
Schritt 3. Schalten Sie das Handy ein und installieren Sie Spotify aus dem Playstore wieder, starten und einloggen.
Schritt 4. Schalten Sie das Handy aus und legen Sie die SD-Karte ein, schließlich starten Sie das Handy wieder. Jetzt sollte Spotify ohne den Fehler wieder laufen.

Der nächste Schritt, was Sie tun können, wenn Spotify die SD-Karte immer noch nicht erkennt, ist sicherzustellen, ob die Karte selbst funktioniert. Wenn Sie andere Geräte haben, legen Sie die SD-Karte dort ein und sehen Sie, dass sie erkannt wird. Versuchen Sie dann, eine Datei oder Dateien darin zu speichern, um zu überprüfen, ob Dateiübertragungen normal empfangen werden.

Die SD-Karte zu formatieren ist auch eine effektive Lösung. Aber SD-Karte enthält viele Daten und das Formatieren ist für mehrere Leute nicht benutzt worden. Wenn Sie Ihre Daten gesichert haben, können Sie ausprobieren.
Schritt 1. Schließen Sie Ihr Smartphone an den Computer an. Gehen Sie dann zu Windows-Explorer und lässt sich Ihr Smartphone anzeigen.
Schritt 2. Unter „Dieser PC“ finden Sie Ihr Smartphone. Dann dürfen Sie den Computer auf Dateien zugegriffen.
Schritt 3. Öffnen Sie nun „SD-Karte“ und löschen Sie jeden Ordner manuell aus dem Speicher. Deshalb sind die Dateien von Ihrer SD-Karte gelöscht. Sie können die SD-Karte nicht extra aus Ihrem Gerät entfernen.
Schritt 4. Installieren Sie die Spotify App und spielen Sie die Lieder erneut. Danach überprüfen Sie, ob Spotify die SD-Karte erkennt.

Außerdem kommt es häufig vor, dass Spotify die SD-Karte nach einem Neustart des Handys plötzlich nicht mehr erkennt. Infolgedessen speichert Spotify den Titel erneut im internen Speicher des Handys, was zu einem unnötigen Speicherplatzverbrauch führt.
Der Grund dafür ist, dass Spotify bereits gestartet ist, bevor das Handy die SD-Karte nach dem Neustart erkennt. Dies führt dazu, dass Spotify die SD-Karte nicht erkennt. Die Lösung besteht darin, Spotify direkt auf der SD-Karte zu installieren, so dass es synchron mit der SD-Karte starten und die SD-Karte erfolgreich erkennen kann.
Tipp:
Wenn Sie ein Samsung-Handy benutzen, müssen Sie vor dem Herunterladen von Spotify auf die SD-Karte den Punkt "Sperrung des externen Speichers für alle Apps aufheben" in den Entwickleroptionen aktivieren.
Zusätzlich zu den oben genannten Problemen kann Musik von Spotify manchmal immer noch nicht auf der SD-Karte gespeichert werden. Wir haben zwei Lösungen für dieses Problem zusammengefasst. Eine besteht darin, zu überprüfen, wo Spotify auf der SD-Karte gespeichert ist. Die andere ist, den Cache zu leeren.
Auf Einstellungen gehen Sie zu Erweiterte Einstellungen, dann wählen Sie den Speicherort für deine Downloads. Schließlich wählen Sie Android /Data/ com/rapsody/Alditalks/ files.
Android /Data/ com/rapsody/Alditalks/ files

Schritt 1. In den Spotify App gehen Sie zu Einstellungen und löschen Sie unter Sonstiges den Cache und die Gespeicherten.
Schritt 2. Danach synchronisieren Sie bei WLAN-Verbindung die Daten neu und die Daten befinden sich auf der externen SD-Karte unter Android / Data / com.spotify.music.
Wenn Sie diese zwei Probleme nicht lösen, empfehle Ich Ihnen ultimative Lösung, die 100% machbar ist, um Spotify zu downloaden und auf SD-Karte zu kopieren. Zuerst benötigen Sie ein TuneFab Spotify Music Converter. Es ist eine DRM-Entfernung, mit der Sie Spotify DRM aufheben und diese Spotify Musik in mehreren Formaten umwandeln, wie MP3, WAV, FLAC, M4A.
Die von TuneFab Spotify Music Converter konvertierten Lieder behalten die Metadaten und ID3-Tags bei. Nachdem die Konvertierung abgeschlossen ist, werden alle Lieder auf Ihrem PC oder Mac erscheinen, und dann können Sie diese Dateien auf SD-Karte importieren. Obwohl Spotify die SD-Karte nicht erkennt und keine Spotify-Musik auf der SD-Karte speichern kann, können Sie manuell Spotify Musik auf SD-Karte übertragen.
Schritt 1. Herunterladen und installieren Sie das Programm auf dem Computer. Starten Sie es und melden Sie Ihr Spotify-Konto sich an.
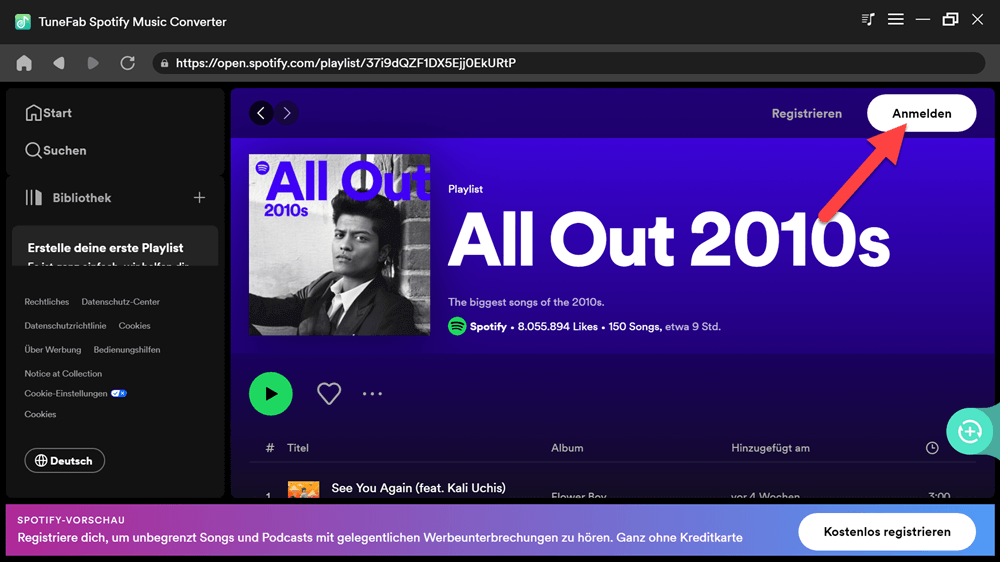
Schritt 2. Wählen dann Sie danach eine Lieblingsplaylist und dann tippen rechts die Taste „+“, damit Sie eine Playlist öffnen und die Lieblingssongs hinzufügen können.
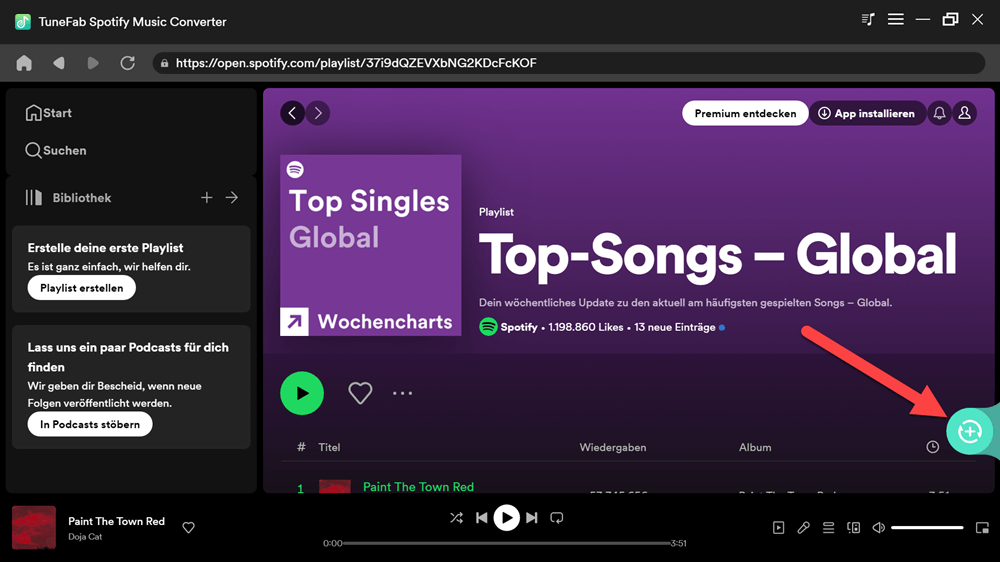
Schritt 3. Gehen Sie zu „Einstellungen Allgemein“. Hier können Sie den Speicherort der Ausgabe auswählen. Danach gehen Sie zu „Erweitert“, um das Format, die Sample-Rate sowie Bitrate des Songs anzupassen.
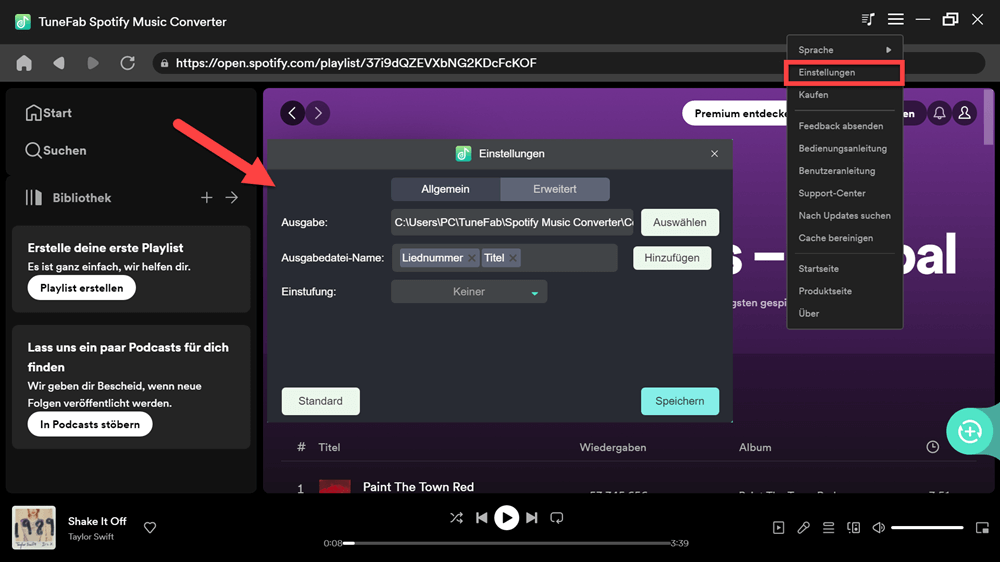
Schritt 4. Alles ist schon erstellt, dann klicken Sie auf „Konvertieren“, um Spotify Musik zu downloaden. Nach einer Weile werden diese schon konvertierten Playlists auf dem PC gespeichert. Sie können sie offline und überall hören.
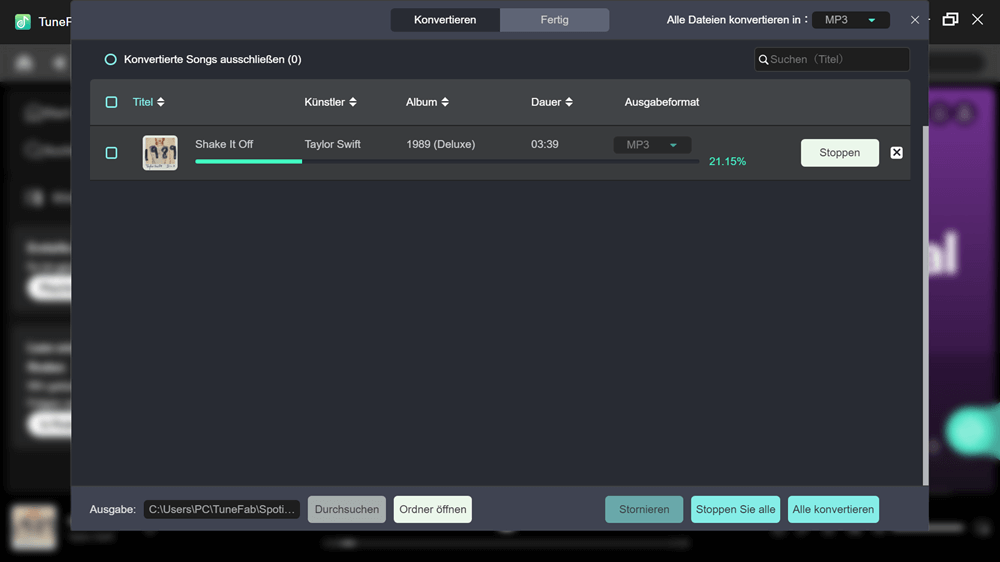
Schritt 5. Legen Sie SD-Karte auf den Computer ein. Gehen Sie dann zum konvertierten Dateiordner, kopieren Sie die Musik, fügen Sie sie ein und verschieben Sie sie auf die SD-Karte. Jetzt bestehen alle Spotify Musik auf SD-Karte.
Zusammenfassend lässt sich sagen, dass es mehrere Möglichkeiten gibt, Spotify-Musik auf eine SD-Karte herunterzuladen. Erstens bitte vergewissern Sie sich zunächst, dass Ihre SD-Karte intakt ist, und versuchen Sie, sie wieder in Ihr Handy einzusetzen. Sie können Spotify auch deinstallieren und direkt auf Ihrer SD-Karte installieren. Nachdem Sie bestätigt haben, dass Ihre Daten gesichert wurden, können Sie auch versuchen, die SD-Karte zu formatieren.
Eine andere Methode ist die Verwendung eines Tools eines Drittanbieters, wie z.B. Tunefab Spotify Music Converter, um Spotify-Musik auf den Computer herunterzuladen und dann die Musik über eine USB-Verbindung auf die SD-Karte zu übertragen. Diese Lösung ist bequemer und schneller, und gleichzeitig können Sie Ihre eigene Musikbibliothek verwalten und mehr Funktionen nutzen. Zusammenfassend lässt sich sagen, dass die Verwendung von Tunefab Spotify Music Converter zum Herunterladen von Spotify-Musik empfohlen wird, um die Musiksammlung besser zu verwalten und einige mögliche Probleme zu lösen.
Bitte vergewissern Sie sich zunächst, dass Ihre SD-Karte intakt ist, und versuchen Sie, sie wieder in Ihr Handy einzusetzen. Sie können Spotify auch deinstallieren und direkt auf Ihrer SD-Karte installieren. Ultimativ können Sie Spotify Musik mit hilfe TuneFab Spotify Converter herunterladen und auf SD-Karte speichern.
Sie können Spotify entweder deinstallieren oder den Spotify-Cache löschen und direkt auf Ihre SD-Karte laden. Nachdem Sie bestätigt haben, dass Ihre Daten gesichert wurden, können Sie auch versuchen, die SD-Karte zu formatieren. Der ultimative Lösung ist, Tunefab Music Converter zu verwenden, um die konvertierte Lied auf die SD-Karte zu importieren.
Kommentar schreiben
0 Kommentare
PRODUKTE
POPULAR
COMPANIES
Copyright © 2022 TuneFab Software Inc. Alle Rechte vorbehalten.
Kommentare(0)