



Bei der Verwendung von Spotify kann der in der folgenden Abbildung dargestellte Fehler auftreten: „Diese App steht nur Premium Nutzern zur Verfügung (Fehlercode access point 22)“. Wenn das passiert, können Sie sich nicht mehr anmelden und Spotify nicht mehr richtig nutzen, selbst wenn Sie Spotify Premium abonniert haben. Diese Fehlermeldung ist rätselhaft, denn alle Nutzer können sich direkt in der Spotify-App anmelden, und dabei gibt es keinen Unterschied zwischen Free- und Premium-Nutzern. Nach dem Testen werden wir ausführlich erklären, was das Problem verursacht hat und wie man es beheben kann. Fangen wir jetzt an!
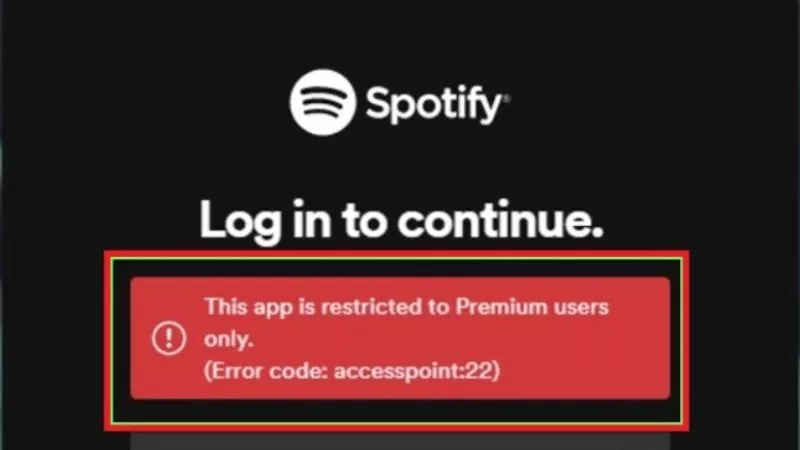
Nicht Verpassen:
[Neueste] Spotify heruntergeladene Songs weg – 6 Lösungen
[100% Erfolg] Spotify Webplayer funktioniert nicht – 7 Lösungen
Die Fehlermeldung liegt nicht daran, dass Sie kein Premium-Abonnement haben, denn viele Nutzer, die es bereits erworben haben, erhalten die Meldung immer noch. Der wahre Grund für diesen Fehlercode Access Point 22 ist, dass Ihre aktuelle Version von Spotify zu alt ist, vielleicht weil Sie sie nicht rechtzeitig aktualisiert haben oder Ihr Computer zu alt ist, so dass Spotify nicht richtig funktioniert.
Ab dem 12. Mai 2023 wird Spotify seinen Nutzern nicht mehr erlauben, alte Version von Spotify zu verwenden, die im April 2021 oder früher erschienen sind. Wenn Sie eine ältere Version nutzen, wird diese automatisch auf die neueste Version aktualisiert. Wenn Sie jedoch die automatischen Updates deaktivieren und dann Spotify öffnen, erhalten Sie diese Fehlermeldung. Als Nächstes zeigen wir Ihnen, wie Sie den Fehler schnell beseitigen können, und geben Ihnen einen kostenlosen Spotify Premium Hack, falls Ihr Computer nicht mehr in der Lage ist, Spotify zu aktualisieren.
Sie können die folgenden Schritte ausführen, um zu versuchen, Ihr Spotify zu aktualisieren.
Sie können Ihr Gerät testen, um festzustellen, ob Ihre System die Mindestsystemanforderungen von Spotify erfüllt. Falls nicht, aktualisieren Sie zuerst Ihr System.
| System |
Unterstützte Versionen |
|
iOS |
iOS 14 oder höher |
|
Android |
Android OS 5.0 oder höher |
|
Mac |
OS X 11.0 oder höher |
|
Windows |
Windows 10 (64-Bit), Windows 11 oder höher |
Wenn Ihr Gerät bereits die Installationsanforderungen für Spotify erfüllt, können Sie Spotify manuell aktualisieren, um die Fehlermeldung zu beheben.
Schritt 1. Öffnen Sie Spotify auf Ihr Mac.
Schritt 2. Holen Sie Spotify in den Vordergrund, wählen Sie Mac-Menüleiste > Spotify > Über Spotify aus.

Schritt 3. Wenn sich das Info-Fenster öffnet, finden Sie möglicherweise eine Zeile „Bitte führe zur Installation einen Netstart aus.“. Wenn dies der Fall ist, klicken Sie auf den weißen Link zum Herunterladen.
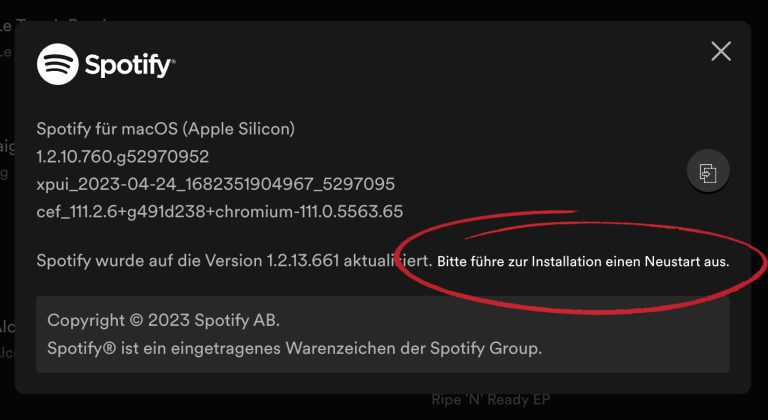
Schritt 4. Warten Sie, bis der Download und die Installation abgeschlossen sind, und starten Sie Spotify neu.
Schritt 1. Starten Sie den Microsoft Store in Windows.
Schritt 2. Geben Sie Spotify in das Suchfeld ein und drücken Sie „Enter“.
Schritt 3. Klicken Sie auf die Schaltfläche „Herunterladen“, um die Musik-App herunterzuladen und auf Ihrem PC zu installieren.
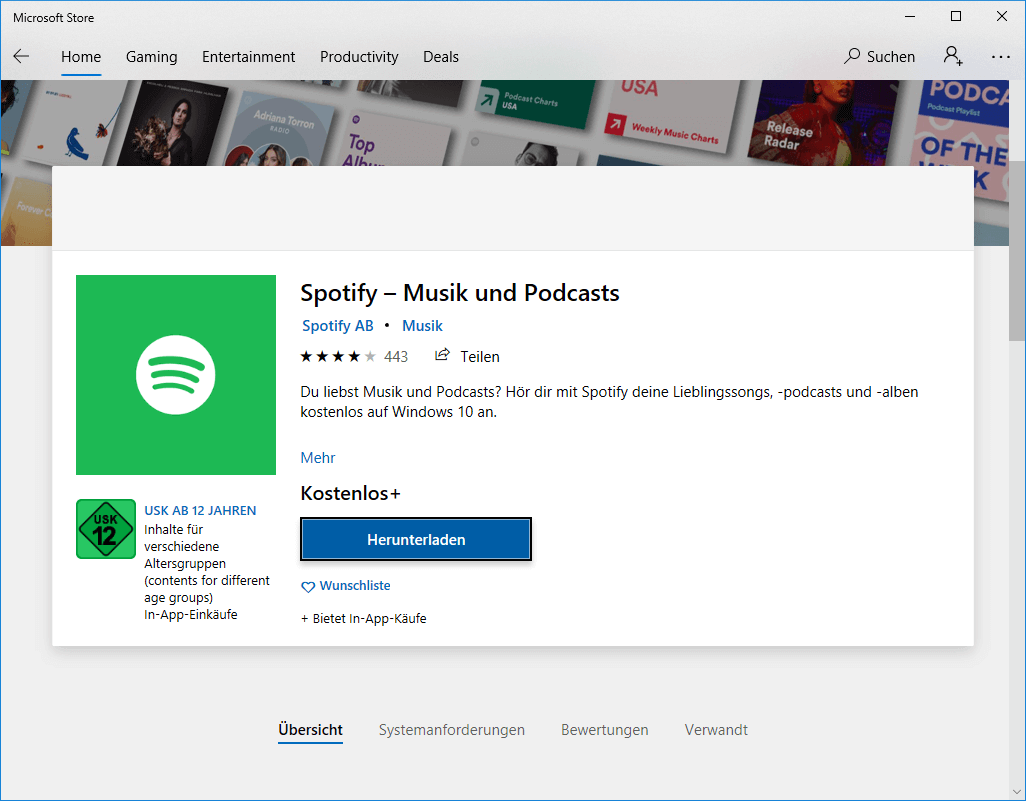
Tipps: Wenn Sie nach der Aktualisierung unter Windows die Meldung „Daten können nicht migriert werden“ erhalten, können Sie diesen Artikel lesen, um eine Lösung zu finden: [3 Lösungen] Spotify konnte einige deiner Daten nicht migrieren.
Schritt 1. Öffnen Sie den App Store auf Ihr iPhone oder iPad.
Schritt 2. Tippen Sie oben rechts auf Ihres Apple-ID-Bild.
Schritt 3. Scrollen Sie nach unten und suchen Sie nach Spotify. Tippe Sie dann auf „Aktualisieren“.
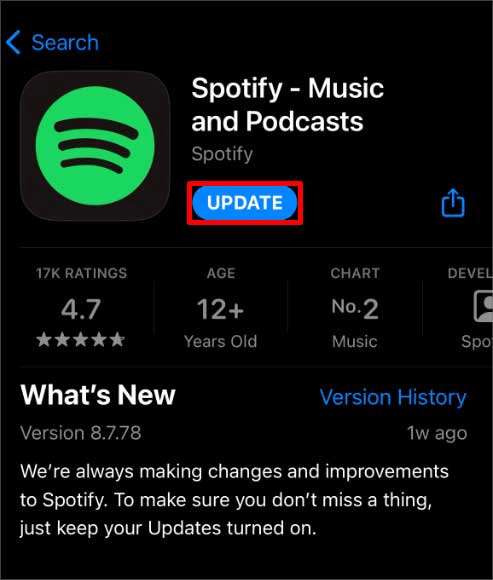
Schritt 1. Öffnen Sie den Google Play Store.
Schritt 2. Verwenden Sie das Suchfeld, um nach Spotify zu suchen.
Schritt 3. Tippen Sie auf „Aktualisieren“.
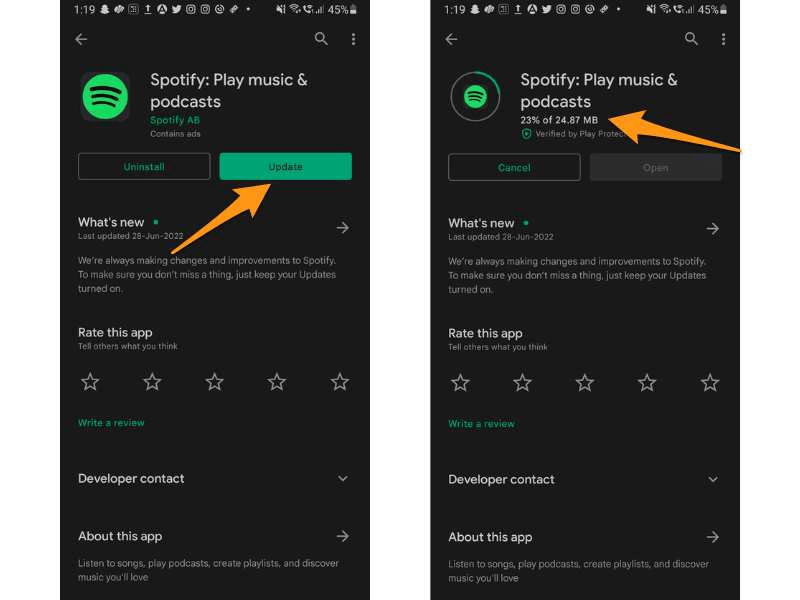
Wenn die Fehlermeldung nach dem Update weiterhin besteht, können Sie Spotify deinstallieren und neu installieren. Als iOS- oder Android-Nutzer können Sie lange auf das Spotify-Symbol drücken und auf „App entfernen“ klicken. Suchen Sie dann erneut im App Store oder Google Store nach Spotify und installieren Sie es.
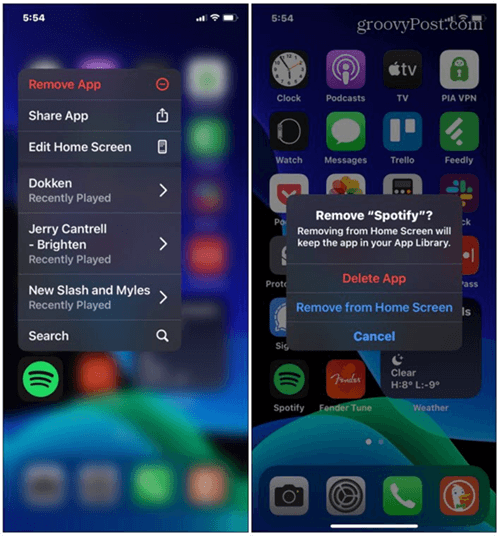
Die Deinstallation ist für Mac- oder Windows-Benutzer etwas komplizierter. Folgen Sie die untenstehende Anleitung.
Schritt 1. Schließen Sie Spotify und öffnen Sie das Startmenü, dann klicken Sie auf Einstellungen.
Schritt 2. Klicken Sie auf „Apps“ >„Installierte Apps“ in der Seitenleiste.
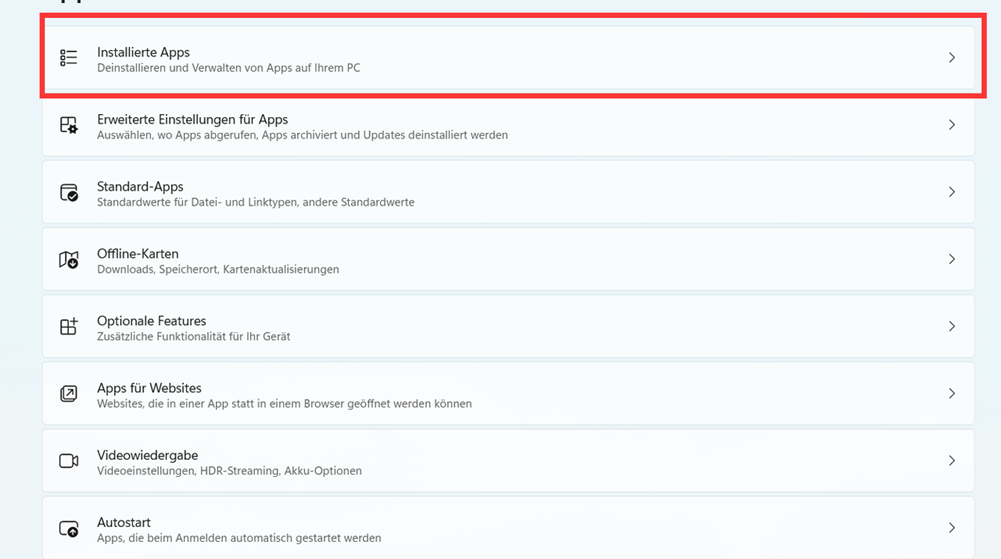
Schritt 3. Wählen Sie Spotify aus und klicken Sie auf „Deinstallieren“.

Schritt 4. Laden Sie Spotify erneut herunter und installieren Sie es von Microsoft Store.
Schritt 1. Schließen Sie Spotify und öffnen Sie den Finder.
Schritt 2. Öffnen Sie Menü und gehen Sie zu „Programme“.
Schritt 3. Suchen Sie die Spotify und ziehen Sie sie in den Papierkorb.
Schritt 4. Laden Sie Spotify herunter und installieren Sie es erneut.
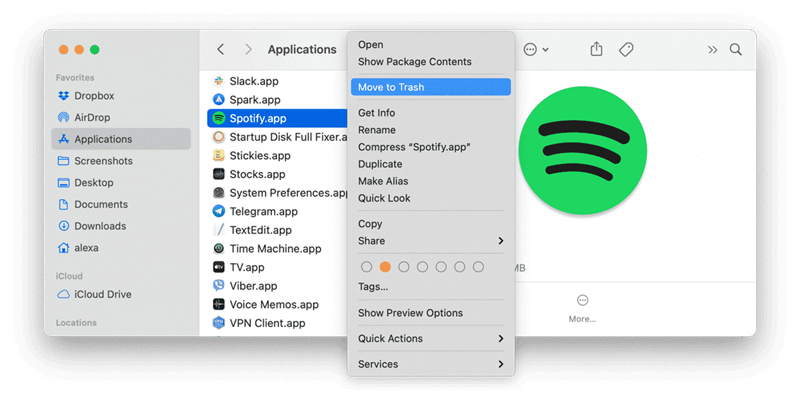
Tipps: Wenn Sie die oben genannten Maßnahmen ausprobiert haben und immer noch Fehlermeldung Accesspoint 22 auftreten, wenden Sie sich an den Spotify-Support, um weitere Unterstützung zu erhalten.
Wenn Ihr Computer die Installation der Spotify-App nicht mehr unterstützt oder Sie das Problem noch nicht lösen konnten, können Sie die Spotify-Webplayer ausprobieren, um Songs zu hören. Aber leider unterstützt diese Methode keine Musik-Downloads. In diesem Fall können Sie TuneFab Spotify Music Converter verwenden, um Spotify-Musik kostenlos herunterzuladen und zu hören!
TuneFab verfügt über einen integrierten Spotify-Webplayer, mit dem Sie jeden Song in Spotify direkt anhören und dauerhaft in ein gängiges Format wie MP3 konvertieren können. Für Musikliebhaber ist die von TuneFab gelieferte Musikqualität von 320kbps nicht anders als das Original. Mit TuneFab müssen Sie sich keine Sorgen mehr über Spotify-Fehler machen. Sie können heruntergeladene Spotify-Songs auf jedem Gerät anhören!
Hauptfunktionen von TuneFab Spotify Music Converter:
Schritt 1. Installieren Sie TuneFab Spotify Music Converter auf Ihrem PC.
Schritt 2. Melden Sie sich bei Spotify an und suchen Sie nach Songs, die Sie downloaden möchten.
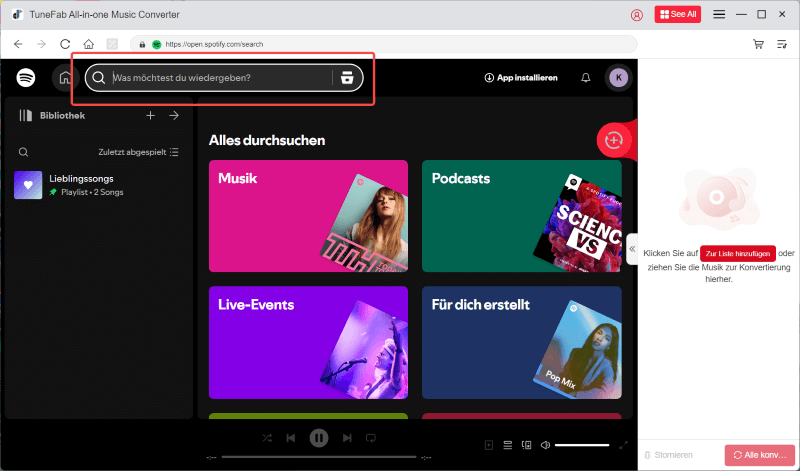
Schritt 3. klicken Sie auf Grünes Pluszeichen rechts, sodass alle Songs in die Konvertierungsliste importiert werden.
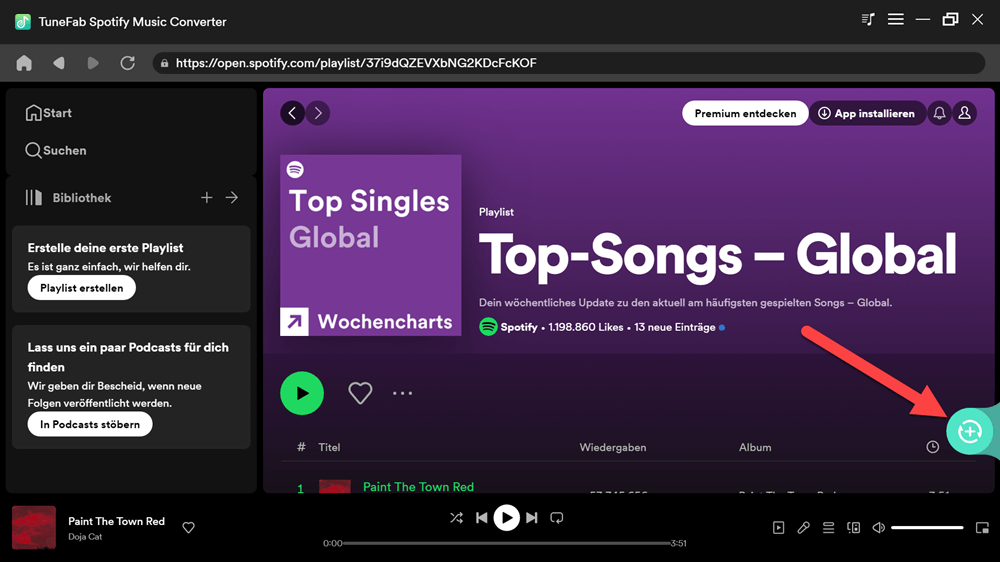
Schritt 4. Passen Sie anschließend das Ausgabeformat oder anderer Einstellungen für die Songs an.
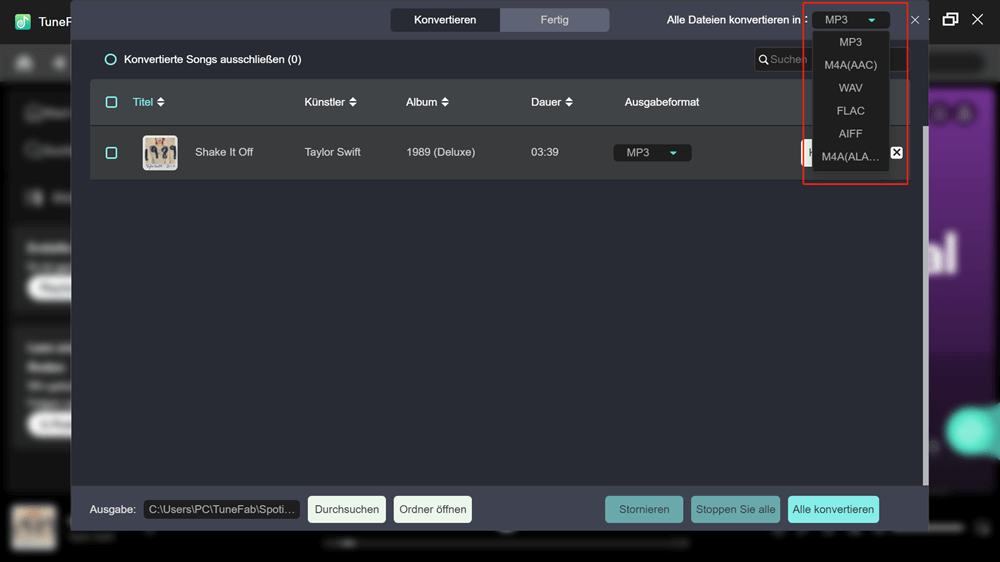
Schritt 5. Klicken Sie unten rechts auf „Alle konvertieren". Der Download wird in Kürze abgeschlossen.
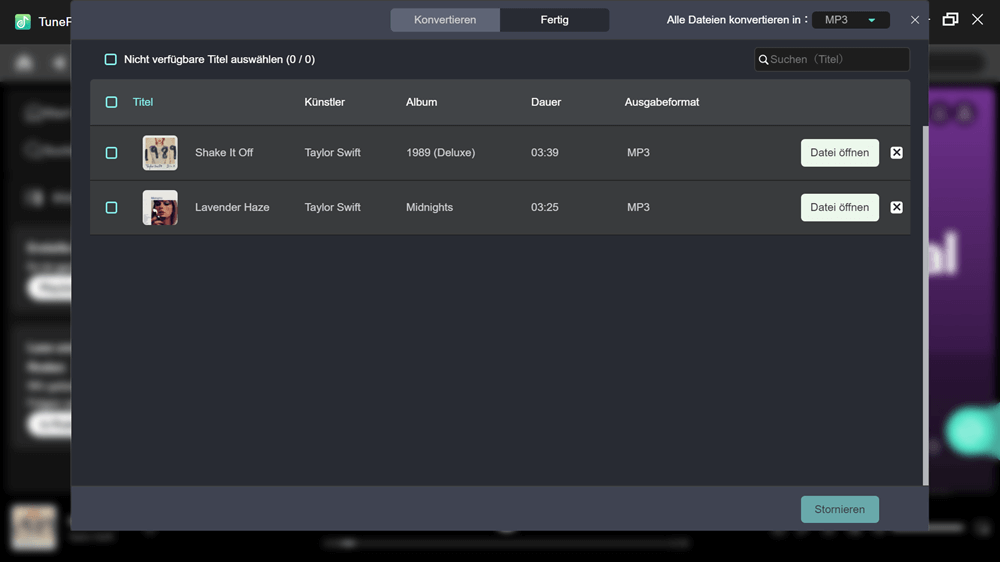
Spotify zeigt eine Fehlermeldung „Diese App steht nur Premium Nutzern zur Verfügung (Access point 22)“ an, nicht weil Sie kein Premium-Abonnement haben, sondern weil die Version von Spotify zu alt ist. Sie können überprüfen, ob Ihr aktuelles Gerätesystem Spotify unterstützt und Spotify aktualisieren. Wenn es nach der Aktualisierung immer noch nicht funktioniert, können Sie es auch deinstallieren und neu installieren. Wenn es dann immer noch nicht funktioniert, können Sie sich an den Kundendienst wenden oder die Spotify-Webversion verwenden, um Musik zu hören.
Wenn Sie noch Musik von Spotify kostenlos herunterladen möchten, können Sie TuneFab Spotify Music Converter gratis installieren. Mit dem integrierten WebPlayer von TuneFab können Sie Ihre Spotify-Musik anhören und sie gleichzeitig kostenlos in gängige Formate wie MP3 herunterladen. Die Qualität der Musik ist dabei die gleiche wie bei den originalen 320kbps. Egal, ob es sich um ein Titel, ein Album, eine Playlist oder einen Podcast handelt, jetzt können Sie sie mit einem Klick mit 35x Geschwindigkeit herunterladen. Jetzt klicken Sie auf Download-Botton und probieren TuneFab kostenlos aus!
In diesem Fall können Sie sich abmelden und sich noch einmal anmelden, um es erneut zu überprüfen. Es wird auch einige Zeit dauern, bis das Abonnement erfolgreich abgeschlossen ist. Überprüfen Sie auch Ihren Zahlungsstatus, um zu finden, ob Sie erfolgreich bezahlt wurden, da einige Online-Banken wie Sofort einige Zeit für die Bearbeitung benötigen. Wenn Sie ein Familien- oder Duo-Mitglied sind, können Sie auch überprüfen, ob Sie entfernt worden sind.
Derzeit können alle Spotify-App-Nutzer Spotify Premium nicht direkt über die App abonnieren, sondern nur über die offizielle Spotify-Website. Klicken Sie auf die Option „Konto“ am oberen Rand des Menüs und scrollen Sie nach unten und finden Sie „Abonnement“. Wählen Sie eine Premium-Option Ihrer Wahl, entweder Einzelperson, Duo, Student oder Familie. Geben Sie dann Ihre Zahlungsdaten, Ihre Karteninformationen und andere Rechnungsdaten ein. Klicken Sie auf den „Start My Premium“. Sie haben jetzt erfolgreich ein Upgrade auf ein Spotify Premium-Konto durchgeführt.
Spotify unterstützt zwar die Musikwiedergabe im Offlinemodus, aber die Musik wird im Cache gespeichert und nicht dauerhaft lokal abgelegt. Sie können Ihr Spotify aktualisieren und den Offline-Modus weiter ausprobieren.
Wenn Sie noch eine ausführlichere Lösung benötigen, lesen Sie weiter: [Gelöst] Spotify Premium funktioniert nicht offline.
Kommentar schreiben
0 Kommentare
PRODUKTE
POPULAR
COMPANIES
Copyright © 2022 TuneFab Software Inc. Alle Rechte vorbehalten.
Kommentare(0)