



Mit Spotify im Android Auto genießen Sie Ihre Lieblingsmusik auf dem Arbeitsweg, bei längeren Fahrten oder im Urlaub. Dank der umfangreichen Musikbibliothek können Sie flexibel auf Alben oder Musikwünsche von Mitfahrern reagieren. Voraussetzungen sind eine aktive Internetverbindung und ein Spotify-Abo, da sonst Einschränkungen drohen.
Technische Probleme mit Spotify im Android Auto können jedoch frustrierend sein, besonders auf längeren Strecken. Hier erfahren Sie, wie Sie häufige Probleme beheben und welche Alternativen Sie immer musikalisch begleiten.
Android Auto ist, wie unschwer am Namen zu erkennen ist, eine von Google bereitgestellte Softwarelösung. Die ermöglicht es Ihnen Ihr Smartphone mit Android-Betriebssystem mit dem Infotainmentsystem des Fahrzeugs zu verbinden. In der Folge können Sie so über das Handy auf mehrere Funktionen im Auto zugreifen, das Abspielen von Spotify ist nur eine davon. Parallel dazu funktioniert Android Auto noch mit anderen Streaming-Diensten, ermöglicht eine Sprachsteuerung von Google Maps und beispielsweise die Annahme von Anrufen per Sprachbefehl.
Damit Sie Spotify im Auto abrufen und anschließend Musik hören können, muss zunächst einmal eine Verbindung zwischen dem Smartphone und Ihrem Fahrzeug hergestellt werden. Dafür gibt es mehrere Möglichkeiten, wir möchten Ihnen die einfachsten Optionen nachfolgend vorstellen.
Für eine Verbindung mit USB-Kabel benötigen Sie einerseits natürlich das Kabel, andererseits auch ein Smartphone das auf Android 8.0 oder aktueller läuft. Die Spotify-App muss auf dem Smartphone ebenso installiert sein. Gehen Sie nun wie folgt vor:
Schritt 1. Starten Sie das Auto mitsamt des Infotainmentsystems.
Schritt 2. Nutzt Ihr Smartphone Android 9 oder niedriger, müssen Sie die Android Auto App herunterladen. Bei Smartphones mit Android 10 oder höher ist diese schon vorinstalliert.
Schritt 3. Stecken Sie das USB-Kabel in Ihr Smartphone und auf der anderen Seite in den USB-Slot des Fahrzeugs. Die Android Auto App öffnet sich dann automatisch auf Ihrem Display.
Schritt 4. Spotify können Sie nun entweder über das Auto-Display oder alternativ mit einem Sprachbefehl wie „Spiele Musik auf Spotify“ öffnen.

Für eine drahtlose Verbindung benötigen Sie ein zeitgemäßes Smartphone das mit Android 11.0 oder höher arbeitet. Das Smartphone muss zudem 5-GHz-WLAN-fähig sein. Smartphones, mit denen eine drahtlose Verbindung funktioniert, sind zum Beispiel Samsung Galaxy S8 oder höher und Pixel 3 und höher. Befolgen Sie nun die nachfolgenden Schritte:
Schritt 1. Starten Sie Ihr Auto. Die Android Auto App ist bei den neueren Smartphones und Android-Betriebssystem bereits integriert, Sie müssen die App also nicht separat installieren.
Schritt 2. Stellen Sie sicher, dass Bluetooth ebenso wie WLAN am Smartphone eingeschaltet sind. Koppeln Sie Smartphone und Auto über die kabellose Verbindung.
Schritt 3. Wählen Sie auf dem Infotainment-Display Android Auto und bestätigen Sie gegebenenfalls auf dem Smartphone den Zugriff der Verbindung.
Schritt 4. Starten Sie nun Spotify über das Display oder alternativ mit einem Sprachbefehl wie „Hey Google, spiele meine Playlist auf Spotify jetzt ab“.

So einfach sich der Prozess, Spotify im Android Auto zu öffnen, auch anhören mag, gibt es hin und wieder doch Probleme. Die sind besonders ärgerlich, wenn Sie schon unterwegs sind. Der nachfolgende Ratgeber kann Ihnen helfen, die Probleme im Idealfall binnen weniger Minuten zu lösen.
Sie sitzen im Android Auto und Spotify wird nicht angezeigt, obwohl die App installiert ist? Dann folgen Sie diesen Schritten:
Schritt 1. Starten Sie die Android Auto App neu beziehungsweise noch einmal.
Schritt 2. Drücken Sie am linken Rand auf das Menü und wählen Sie „Über“ beziehungsweise „About“ aus, je nachdem welche Sprache Ihr Android nutzt.
Schritt 3. Tippen Sie nun zehnmal auf „Über Android Auto“ um den Entwicklermodus aufzurufen. Wählen Sie am rechten Menürand die Entwickler-Einstellungen aus.
Schritt 4. Scrollen Sie so weit nach unten, bis Ihnen „Unknown Sources“ beziehungsweise „unbekannte Eingabegeräte“ oder ähnliches angezeigt wird und wählen Sie dort Spotify aus.
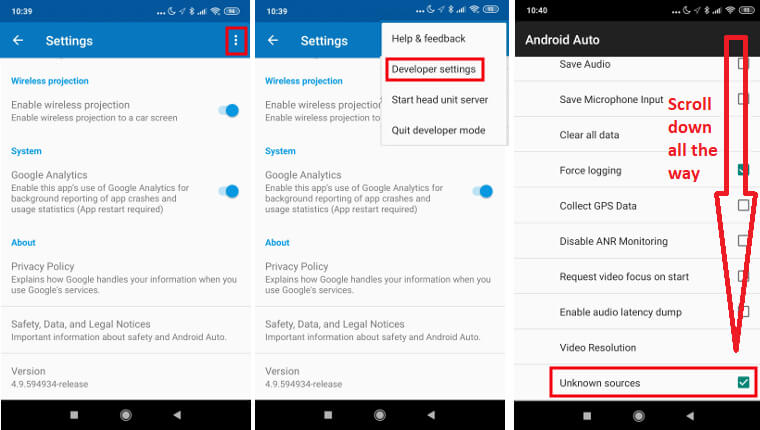
Wenn Sie im Android Auto „Spotify scheint momentan nicht zu funktionieren“ angezeigt bekommen, hat sich die App gewissermaßen aufgehangen. Auch dafür gibt es eine Problemlösung, gehen Sie wie folgt vor:
Schritt 1. Navigieren Sie bei Ihrem Smartphone in die Geräteeinstellungen.
Schritt 2. Suchen Sie da den Reiter „Batterie“, „Akku“, „Batteriemanagement“ oder ähnliches.
Schritt 3. Wählen Sie dort nun Spotify aus und aktivieren oder deaktivieren Sie den Energiesparmodus für die App. Auf diese Weise „wacht“ Spotify wieder auf und sollte dann funktionieren.
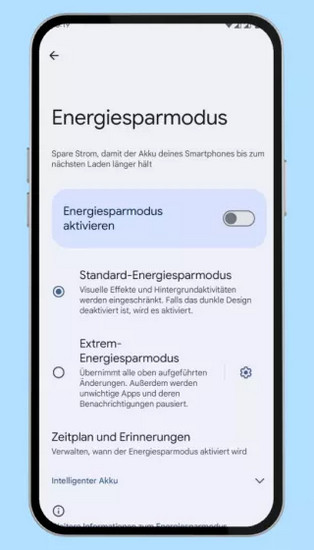
Manchmal braucht man eben doch Ruhe, dann ist aber nicht gerade hilfreich, wenn Spotify im Android Auto ein Eigenleben entwickelt und einfach startet. Gehen Sie bei diesem Problem wie folgt vor:
Schritt 1. Öffnen Sie auf Ihrem Android Smartphone die Android Auto App. Navigieren Sie da zu den Einstellungen und dann „Allgemein“.
Schritt 2. Scrollen Sie bis Sie den Punkt „Musik automatisch starten“ gefunden haben.
Schritt 3. Sofern der Schieberegler blau ist, ist die Funktion aktiviert. Tippen Sie darauf, um sie zu deaktivieren. Der Schieberegler ist nun grau eingefärbt.
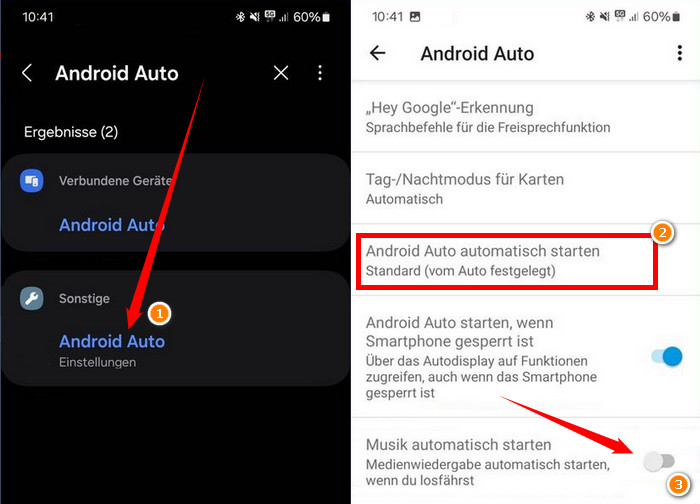
Mehr erfahren: Spotify Autoplay deaktivieren auf Handy, PC und Mac
Wie Sie eben schon festgestellt haben werden, kann mit Spotify im Android Auto leider einiges schiefgehen. Zwar gibt es für all diese Probleme Lösungen, aber wenn sie regelmäßiger auftreten, keine Internetverbindung vorliegt oder Sie schlicht kein Abo mehr bei Spotify haben, gibt es eine viel bessere Lösung. Hören Sie Ihre Lieblingsmusik von Spotify einfach als lokale Datei über einen USB-Stick! Ihr Android Auto kann nämlich auch MP3-Dateien abspielen, damit sind Sie gar nicht mehr auf die kontinuierliche Verbindung zur Spotify App angewiesen.
Damit das funktioniert, müssen Sie zunächst die Musik von Spotify mithilfe TuneFab Spotify Music Converters herunterladen. Das geht mit einzelnen Songs ebenso wie ganzen Alben und Playlists. Folgen Sie dafür der nachfolgenden Anleitung Schritt für Schritt.
Schritt 1. Laden Sie sich den TuneFab Spotify Music Converter für PC oder macOS herunter.
Schritt 2. Loggen Sie sich mit Ihren Spotify-Daten ein. Anschließend navigieren Sie zu den jeweiligen Songs, Alben oder Playlists und klicken rechts auf das rote Icon mit dem Plus-Zeichen. Alternativ können Sie die zu konvertierende Musik per Drag & Drop an den rechten Rand ziehen.
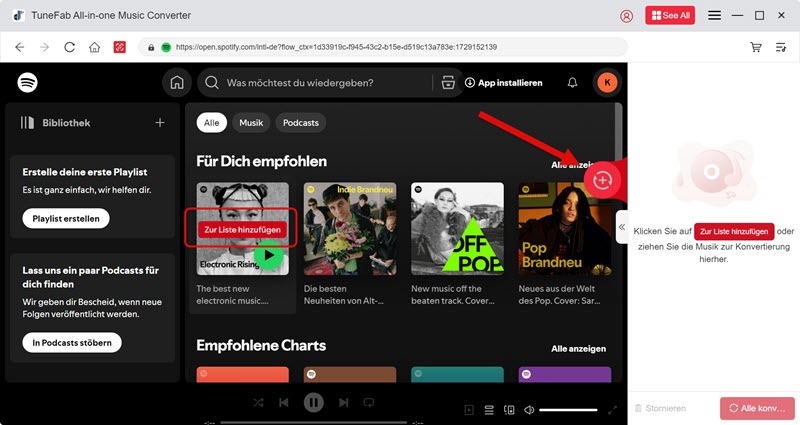
Schritt 3. Klicken Sie auf die Konvertierungsliste und legen Sie da fest, dass die Dateien als MP3 heruntergeladen werden sollen. Starten Sie anschließend mit einem Klick auf „Alle konvertieren“ den Konvertierungsprozess.
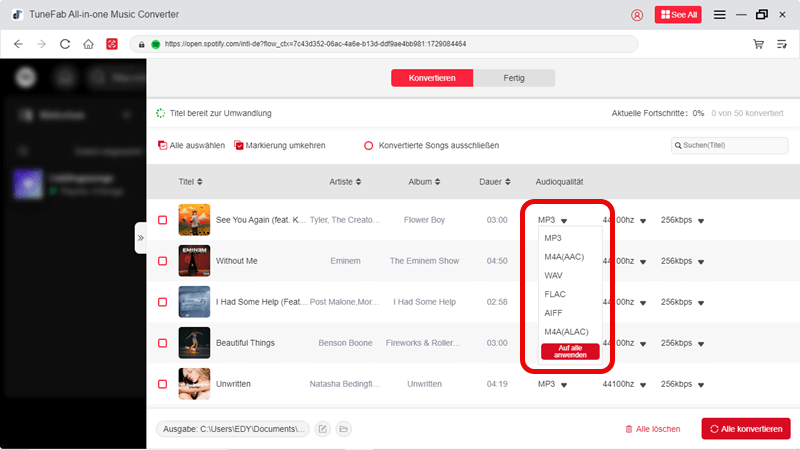
Schritt 4. Die heruntergeladenen Dateien sind schon nach kurzer Zeit lokal auf Ihrem Rechner verfügbar. Nun stecken Sie einen USB-Stick an den Computer und kopieren die Spotify-Musik auf USB-Stick drauf - beispielsweise per Drag & Drop.
Schritt 5. Den USB-Stick mit den Musikdateien können Sie nun in Ihr Auto einstecken und die Musik von Spotify da einfach als lokale Datei abspielen - ohne Internetzwang und ohne die Spotify auf Android Auto App nutzen zu müssen.
Die Möglichkeit das eigene Smartphone mit dem Auto zu verbinden ist praktisch - aber Fehler lassen sich da nie ganz ausschließen, außerdem gibt es mit der Android Auto App und der Spotify App gleich zwei mögliche Fehlerquellen. Klassische Fehler im Android Auto wie Spotify wird nicht angezeigt sind häufig die lästige Folge - die sind nicht nur nervig, sie können während der Fahrt, durch die entstandene Ablenkung, sogar zur Gefahr werden.
Besser ist daher, Sie entscheiden sich für eine Lösung, mit der Sie gar nicht erst groß mit unterschiedlichen Apps hadern müssen, da alle Musikdateien sowieso als lokale Datei verfügbar sind. Das funktioniert mit TuneFab Spotify Music Converter ganz einfach, auch auf eine aktive Internetverbindung sind Sie so nicht mehr angewiesen. Selbst wenn Sie Ihr Spotify-Abo einmal kündigen sollten, können Sie die Lieder von Spotify im Android Auto weiterhin hören. Außerdem können Sie die Dateien jederzeit noch auf andere Geräte ziehen und dort abspielen. Probieren Sie es am besten selbst einmal aus!
Kommentar schreiben
0 Kommentare
PRODUKTE
TUTORIALS
UNTERNEHMEN
Copyright © 2022 TuneFab Software Inc. Alle Rechte vorbehalten.
Kommentare(0)