



Beim Abspielen von Musik mit Apple Music werden möglicherweise zwei Fehlermeldungen angezeigt: „Dieser Titel ist derzeit in deinem Land oder deiner Region nicht verfügbar“ oder „Objekt ist nicht verfügbar, das Objekt kann nicht wiedergegeben werden“. In diesem Fall kann es sein, dass diese Meldung aufgrund eines Fehlers bei Apple Music erscheint und die Titel tatsächlich noch abspielbar sind.
In diesem Artikel zeigen wir Ihnen, warum solche Apple Music Objekte nicht verfügbar sind und 9 praktische Möglichkeiten zum Beheben dieser Fehlermeldung. Darüber hinaus stellen wir Ihnen einen hilfreichen Tipp vor, wie Sie diese Fehlermeldung bei der Musikwiedergabe mit Apple Music in Zukunft vermeiden können. Bitte lesen Sie weiter!

Nicht verpassen:
Apple Music funktioniert nicht? Lösungen für alle häufigen Probleme!
Wenn Sie die Fehlermeldung „Dieser Titel ist derzeit in deinem Land oder deiner Region nicht verfügbar“ erhalten, bedeutet dies in der Regel, dass Ihre Region nicht über das Urheberrecht zum Abspielen dieses Liedes verfügt wie zum Beispiele, die Künstler oder die Produktionsfirma haben die Songs nicht für Apple Music lizenziert. Aber auch wenn der Titel in Ihrer Region autorisiert sind, kann diese Meldung oder einfach „Objekt ist nicht verfügbar“ aufgrund eines Fehlers auftreten. In diesem Fall können folgende Gründe vorliegen:
Ihre iCloud-Musikmediathek ist nicht verbunden und die Apple Musik ist nicht zugänglich, sodass die von Ihnen gespeicherten Objecte nicht wiedergegeben werden können.
Es wurden Einschränkungen für die Sperrung der Musik mit expliziten Inhalten festgelegt.
Das Lied wurde auf eine neue Version von Apple Music bearbeitet.
Ihr Gerät ist nicht mit dem Internet verbunden oder Ihr Netzwerk ist instabil.
Ihre iCloud-Musikmediathek hat 100.000 Musiktitel gespeichert.
Die Songlizenz für diesen Titel ist in Ihrem Land oder Ihrer Region abgelaufen, und es besteht keine Berechtigung, den Titel dort anzubieten.
Apple Music kann Ihre Songs nicht erfolgreich mit der Datenbank abgleichen und synchronisieren.
Nach einem Software- oder iOS-Update können Fehler in Apple Music oder iTunes auftreten.
Wenn die Meldung „Dieser Titel ist derzeit in deinem Land oder deiner Region nicht verfügbar.“ angezeigt wird, können Sie in diesem Fall VPN verwenden, um dieses Problem zu lösen. Ein VPN ermöglicht es Ihnen, über einen Server in einem anderen Land mit dem Internet zu verbinden, was nützlich sein kann, um auf Inhalte zuzugreifen, die in Ihrem eigenen Land nicht verfügbar sind. Jedoch kann die Verwendung eines VPNs zur Nutzung von Apple Music Probleme mit der Verfügbarkeit von Songs verursachen, da Apple Music den Standort Ihres Geräts verwendet, um festzustellen, welche Songs in Ihrem Land oder Ihrer Region verfügbar sind.
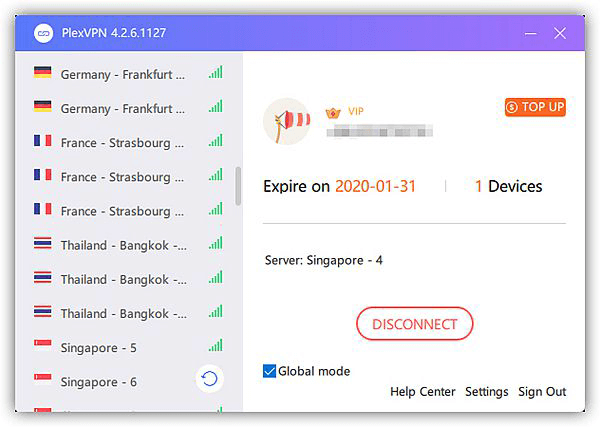
Überprüfen Sie Ihre VPN-Verbindung: Stellen Sie sicher, dass Sie eine aktive VPN-Verbindung haben.
Wenn Sie sich im Ausland befinden und auf Songs zugreifen möchten, die nur in Ihrem Heimatland verfügbar sind, stellen Sie sicher, dass Sie eine VPN-Verbindung zu einem Server in Ihrem Heimatland herstellen.
Wenn Sie bereits mit einem ausländischen VPN verbunden sind, trennen Sie die Verbindung, um sicherzustellen, dass Ihr Netzwerk sich in einem von Apple Music unterstützten Land befindet.
Wenn Apple Music nicht funktioniert, erscheint die Fehlermeldung „Dieser Titel ist derzeit in deinem Land oder deiner Region nicht verfügbar". Keine Sorgen! Wenn Sie sich im Ausland befinden und auf Apple Music zugreifen möchten, können Sie versuchen, Land oder Region Ihrer Apple-ID zu ändern. Beachten Sie jedoch, dass dies von der Unterstützung von Apple Music im jeweiligen Land abhängt und dass möglicherweise Einschränkungen hinsichtlich der Übertragung Ihres Abonnements in das neue Land bestehen.
Wenn Sie beispielsweise Apple Music in Deutschland abonnieren, können Sie Ihren Apple Account nicht einfach auf China umstellen und dann die Inhalte dort abspielen. Die Verfügbarkeit von Apple Music-Inhalten kann je nach Land oder Region unterschiedlich sein.
Auf iPhone oder iPad
Schritt 1. Öffnen Sie die Einstellungen-App auf Ihrem Gerät.
Schritt 2. Tippen Sie auf Ihren Namen oben in der Einstellungen-App. Wählen Sie den Abschnitt „Medien & Käufe“ aus.
Schritt 3.Tippen Sie auf „Account anzeigen“. Möglicherweise werden Sie aufgefordert, sich mit Ihrer Apple ID anzumelden. Klicken Sie auf „Land/Region“. Wählen Sie das neue Land oder die neue Region aus, in das Sie wechseln möchten.
Schritt 4. Klicken Sie auf „Land oder Region ändern“. Tippen Sie auf neues Land oder neue Region, und dann lesen Sie die Nutzungsbedingungen.
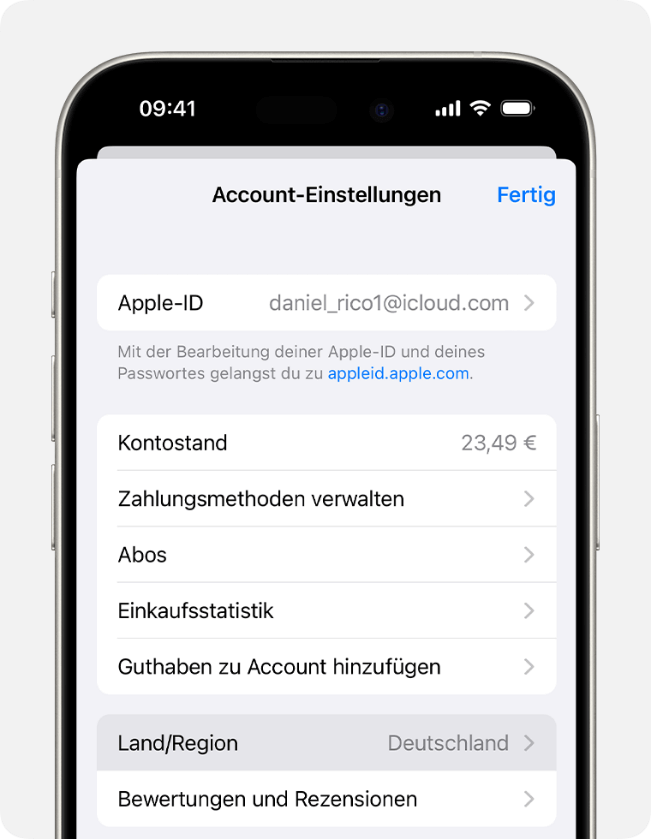
Schritt 5. Tippen Sie oben rechts auf „Akzeptieren“ und nochmals auf „Akzeptieren“ zur Bestätigung.
Schritt 6. Sie werden nun aufgefordert, eine Zahlungsmethode auszuwählen. Geben Sie Ihre neuen Zahlungsdaten und Ihre neue Rechnungsadresse für das neue Land oder die neue Region ein.Tippen Sie abschließend auf „Weiter“, um den Vorgang abzuschließen.
Stellen Sie sicher, dass Sie eine gültige Zahlungsmethode verwenden, die in Ihrem neuen Land oder Ihrer neuen Region akzeptiert wird.
Auf Mac oder Windows-PC
Schritt 1. Öffnen Sie die Apple Music-App oder die Apple TV App auf Ihrem Gerät.
Schritt 2. Wählen Sie in der Menüleiste eines Macs „Account“> „Account-Einstellungen“. Klicken Sie auf einem Windows-PC in der Seitenleiste auf Ihren Namen und dann auf „Meinen Account anzeigen“.
Schritt 3. Sie werden möglicherweise aufgefordert, sich mit Ihrer Apple-ID anzumelden. Auf der Seite „Account-Daten“ klicken Sie auf „Land oder Region ändern“.
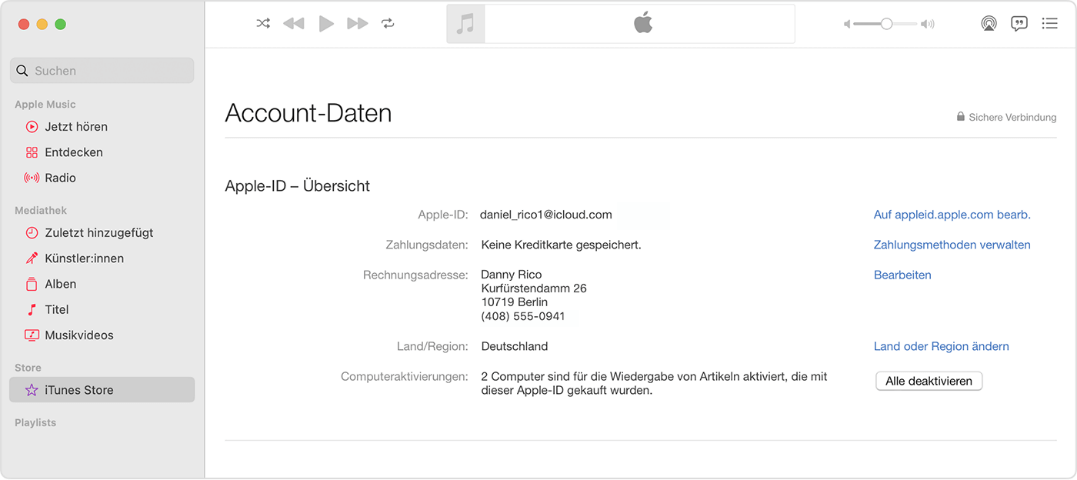
Schritt 4. Wählen Sie das neue Land oder die neue Region aus, in das Sie wechseln möchten. Lesen Sie sorgfältig die Nutzungsbedingungen und klicken Sie anschließend auf „Akzeptieren“. Um Ihre Auswahl zu bestätigen, klicken Sie erneut auf „Akzeptieren“.
Schritt 5. Geben Sie Ihre neuen Zahlungsdaten* und Ihre neue Rechnungsadresse für das neue Land oder die neue Region ein. Klicken Sie abschließend auf „Fortfahren“, um den Vorgang abzuschließen.
Das ist ein praktische Methode zur Behebung der Fehlermeldungen, Apple Music abzumelden und anzumelden oder iCloud-Musikmediathek erneut zu aktivieren. Wenn die iCloud Musikmediathek ausgeschaltet ist, werden alle heruntergeladenen Songs aus Ihrer Bibliothek entfernt. Daher müssen Sie alle Lieder erneut herunterladen, wenn Sie die iCloud Musikmediathek wieder einschalten.
Auf dem iPhone
Gehen Sie zu Einstellungen>Musik>iCloud Musikbibliothek, dann schalten Sie die Taste auf „Aus“. Warten Sie einige Minuten und schalten Sie dann die iCloud-Musikmediathek wieder auf „EIN“. Danach können Sie zur Musik-App zurückgehen und die Lieder erneut herunterladen.

Auf Mac
Führen Sie die „Musik“ App aus und gehen Sie dann zu „Einstellungen“ nach dem Klick auf Musik oben in der Menüleiste. In dem Pop-up-Fenster wählen Sie Allgemein und deaktivieren Sie die Funktion „iCloud-Musikmediathek“. Tippen Sie auf die „OK“ Taste. Gehen Sie später wieder in Allgemein-Tab und aktivieren Sie es erneut.

Auf Windows PC
Gehen Sie unter Windows zu Menü>Bearbeiten>Einstellungen>Allgemein, deaktivieren Sie „Mediathek synchronisieren“ und klicken Sie auf „OK“. Warten Sie einer Weile und gehen Sie dann zurück zu Allgemein und überprüfen Sie erneut „iCloud-Musikmediathek“.
Gehen Sie für Mac-Benutzer zu Menü>iTunes>Einstellungen>Allgemein und deaktivieren Sie „iCloud-Musikmediathek“ und aktivieren Sie es erneut.

Wenn die obige Lösung es nicht beheben kann, versuchen Sie, den Titel manuell aus Ihrer Mediathek zu löschen, und gehen Sie dann zu „Suchen“, um den Titel zu suchen und erneut hinzuzufügen.
Mit dieser Methode können Sie sicherstellen, dass Sie die neueste Version des Songs verwenden. Wenn ein Song aus einer älteren Playlist geändert wurde, wird der geänderte Titel unter Apple Music als neue Version gespeichert. Dann wird das ursprüngliche Lied vielleicht ungültig.

Apple Music ist einer Musik-Streaming-Dienst. Das bedeutet, dass Ihr Gerät mit dem Internet verbunden sein muss, um Titel auf Apple Music abzuspielen. Wenn Sie versehentlich Ihre Netzwerkverbindung deaktivieren oder Ihr Netzwerk instabil ist, wird möglicherweise die Fehlermeldung „Objekt ist nicht verfügbar“ angezeigt. An dieser Stelle sollten Sie überprüfen, ob Ihr Gerät mit einem stabilen Netzwerk verbunden ist.
Die iCloud-Musikbibliothek unterstützt nur die Speicherung von 100.000 Musiktiteln pro Konto. Wenn Sie versuchen, weitere Apple-Musik zu speichern, nachdem die Speichergrenze erreicht wurde, erhalten Sie möglicherweise die Fehlermeldung, dass Ihre Musiktitel nicht abgespielt werden können. Es wird in diesem Fall empfohlen, einige Musiktitel aus der iCloud-Musikmediathek zu löschen:
Auf iPhone und Mac
Schritt 1. Öffnen Sie die „Musik“ App auf Ihrem iPhone oder Mac und gehen Sie zu „Mediathek“.
Schritt 2. Wählen Sie das Lied oder Album, die Sie aus der iCloud-Musikmediathek entfernen wollen, und dann klicken auf die Drei-Punkt-Taste oben rechts.
Schritt 3. Wählen Sie die Option „Aus Mediathek löschen“ aus, dann wird die Musik oder das Album gelöscht.

Auf PC Computer
Schritt 1. Führen Sie iTunes aus und tippen Sie in der iTunes-App auf „Mediathek“.
Schritt 2. Tippen Sie auf auf die Taste „Titel“ in der linken Menüleiste und dann wählen Sie die zu löschenden Titel aus.
Schritt 3. Um die Titel aus iCloud zu löschen, klicken Sie mit der rechten Maustaste auf den Titel und dann auf „Aus Mediathek löschen“.

Mehr erfahren:
Wenn Ihnen diese Begrenzung der Titelanzahl nicht ausreicht, können Sie auch Ihre Titel ohne Apple Music mit iCloud synchronisieren.
Um Ihre Musik korrekt in Apple Music oder iTunes zu importieren, ist es wichtig, dies auf die richtige Weise zu tun. Wenn Sie originale oder bearbeitete Musik importieren, die nicht in der Datenbank von Apple Music verfügbar ist, kann dies einen Fehlermeldung „Dieser Titel ist derzeit in deinem Land oder deiner Region nicht verfügbar.“ verursachen und dazu führen, dass sie in Ihrem Land oder Ihrer Region nicht verfügbar ist.
Um diesen Fehler zu vermeiden, befolgen Sie bitte diese Schritte, um Ihre Musik richtig zu importieren:
Schritt 1. Öffnen Sie iTunes und gehen Sie zu „Einstellungen“.
Schritt 2. Klicken Sie auf den Registerreiter „Dateien“ und stellen Sie sicher, dass „iTunes-Medienordner automatisch organisieren“ und „Beim Hinzufügen von Dateien zur Mediathek Kopien in den iTunes-Medienordner kopieren“ aktiviert sind.
Schritt 3. Gehen Sie zu „Datei“ und wählen Sie „Datei zur Mediathek hinzufügen“ oder „Ordner zur Mediathek hinzufügen“.
Schritt 4. Wählen Sie die gewünschten Dateien oder Ordner aus und klicken Sie auf „Öffnen“. Indem Sie diese Schritte befolgen, stellen Sie sicher, dass Ihre Musik korrekt importiert wird und in Ihrem Land oder Ihrer Region verfügbar ist.
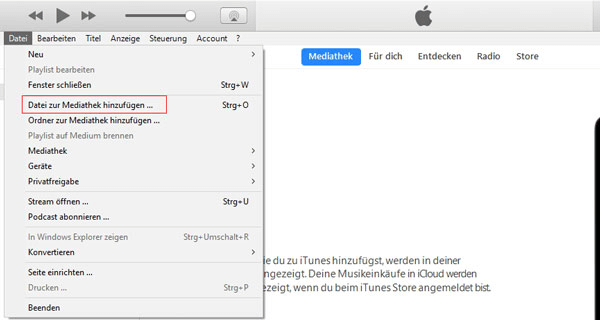
Um sicherzustellen, dass Ihre Musik wiederhergestellt wird und auf Ihrem Gerät abgespielt werden kann, können Sie auch Ihr iOS-Gerät mit iTunes synchronisieren. Befolgen Sie dazu die folgenden Schritte:
Schritt 1. Starten Sie iTunes und verbinden Sie Ihr iOS-Gerät mit Ihrem Computer.
Schritt 2. Überprüfen Sie in iTunes auf dem Computer alle Songs auf Ihrem Gerät. Wenn Sie feststellen, dass bestimmte Songs grau angezeigt werden, navigieren Sie zu Ihrem Gerät und tippen Sie auf jeden Song, um zu versuchen, ihn abzuspielen.
Schritt 3. Nachdem Sie alle grauen Songs ausgewählt haben, kehren Sie zu iTunes auf dem Computer zurück und führen Sie eine Synchronisierung durch. Dadurch wird die Fähigkeit wiederhergestellt, diese Songs auf Ihrem Gerät abzuspielen.
Durch das Synchronisieren mit iTunes stellen Sie sicher, dass die Musik auf Ihrem Gerät korrekt wiedergegeben werden kann.
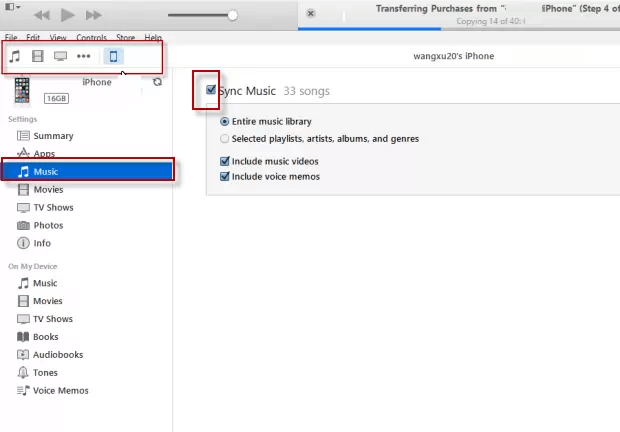
Wenn Sie die Fehlermeldung „Dieser Titel ist derzeit in Ihrem Land oder Ihrer Region nicht verfügbar“ erhalten, können Sie auch diese flogenden Lösung ausprobieren:
Aktualisieren Sie Apple Music. Stellen Sie sicher, dass Sie die neueste Version von Apple Music auf Ihrem Gerät installiert haben. Öffnen Sie den App Store und suchen Sie nach Updates für Apple Music. Installieren Sie gegebenenfalls die neueste Version. Wenn das Problem weiterhin besteht, können Sie versuchen, Apple Music zu deinstallieren und es dann erneut aus dem App Store herunterzuladen und zu installieren.
Eine andere schnelle Lösung besteht darin, das Beenden der Musik-App zu erzwingen, wenn Sie das iPhone verwenden. Starten Sie dann das iPhone und die App neu. Ein Neustart kann einige unbekannte Fehler beheben und die App wieder zum Laufen bringen. Daneben können Sie ausprobieren, die Apple Music App zurückzusetzen.
Die oben genannten Methoden können das Problem möglicherweise beheben. Wenn Sie jedoch sicherstellen möchten, dass der Fehler „Objekt nicht verfügbar“ nie wieder auftritt, versuchen Sie die folgende Methode, um Apple Music-Songs in MP3 zu laden und für immer in Ihrer iTunes-Mediathek zu behalten. Auf diese Weise sind alle Ihre Apple Music Tracks für die Offline-Wiedergabe verfügbar, auch wenn Ihr Abonnement endet.
TuneFab Apple Music Converter ist eine gute Wahl. Es ist ein professioneller Musikkonverter, der den DRM-Schutz von Apple Music entfernen und Songs in MP3, M4A, WAV und FLAC und mehr konvertieren kann. Dank der integrierten Apple Music Webplayer können Sie Ihre Lieder direkt von Apple Music offline speichern, ohne sich Sorgen machen zu müssen, dass Lieder nicht abspielbar sind.
Hauptfeatures von TuneFab:
Die Konvertierung erfolgt mit Originalqualität.
Der Converter ermöglicht das 20-fache Tempo beim Konvertieren von Apple Music.
Der integrierte Webplayer erleichtert den effizienten Download von Apple Music.
Es werden gängige Formate wie MP3, M4A, WAV und FLAC unterstützt.
Die ID3-Tags und Song-Infos bleiben erhalten.
TuneFab ist sowohl für Windows als auch für Mac verfügbar.
Im Folgenden finden Sie einfache Schritte, probieren Sie es einfach aus!
Schritt 1. Installieren und öffnen Sie den TuneFab Apple Music Converter auf Ihrem Computer. Lesen Sie Nutzer-Guide beim ersten Öffnen des Programms.
Schritt 2. Klicken Sie auf „Anmelden“ in der oberen rechten Ecke, um sich mit Ihrer Apple-ID anzumelden, und wählen Sie die Songs aus, die Sie konvertieren möchten. Ziehen Sie die Musik auf die rechten Konvertierungsliste hinzu oder klicken Sie einfach den Download-Button am Titel, um Musik hinzuzufügen.
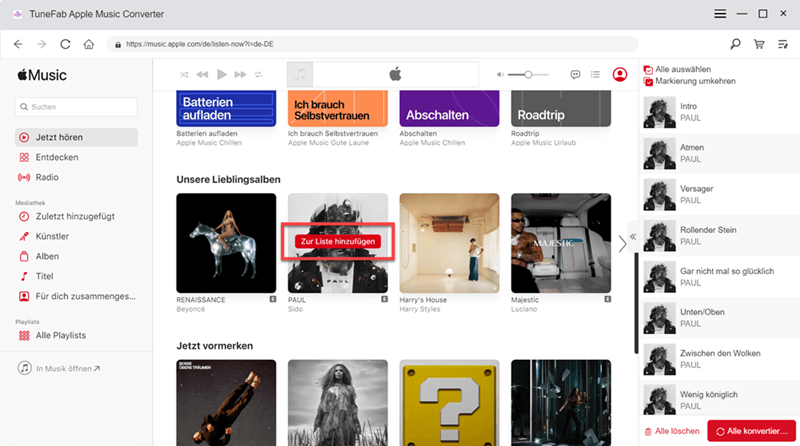
Schritt 3. Wählen Sie Ausgangsformat auf der Konvertierungsliste. Neben dem Ausgangsformat, können Sie außerdem auch weitere Anpassungen vornehmen, wie die Bitrate, Samplerate, Codec, etc.
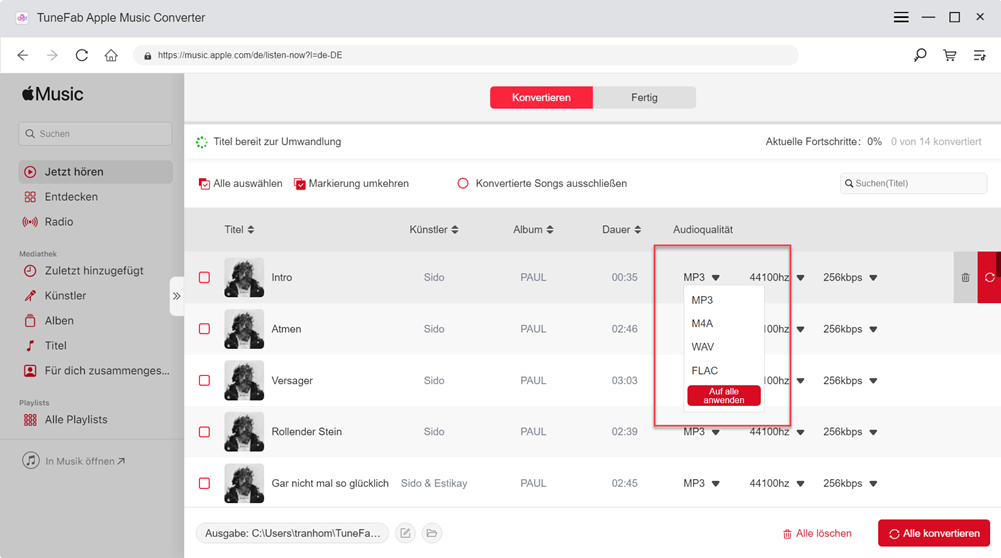
Schritt 4. Klicken Sie auf „Alle konvertieren“, um die Umwandlung zu starten. Während Konvertierung können Sie den Verlauf prüfen und jederzeit stoppen.
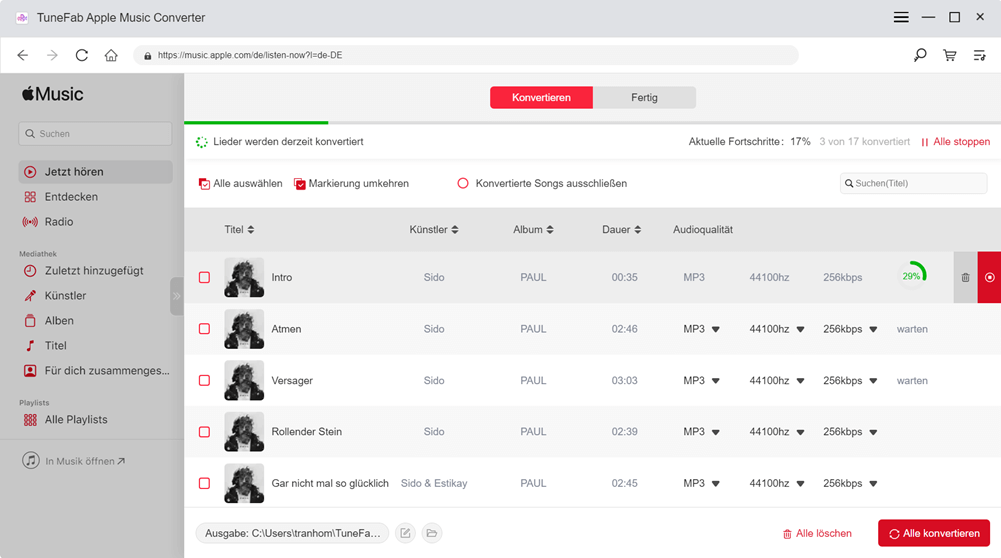
Es ist frustrierend, wenn Sie beim Abspielen Ihrer Lieblingslieder auf das „Apple Music Objekt nicht verfügbar“ Problem auftreten. Aber keine Sorge, in diesem Artikel stellen wir Ihnen 9 Möglichkeiten vor, um diesen Fehler zu beheben. Falls Sie das gleiche Problem haben, dann können Sie sie nacheinander ausprobieren.
Wenn Sie denselben Fehler später bei der Wiedergabe von Apple Music nicht mehr erleben möchten, empfehlen wir Ihnen, Ihrer geliebten Songs mit dem professionellen und leistungsstarken TuneFab Apple Music Converter offline in MP3 oder anderen Musikformaten zu speichern. Danach können Sie die heruntergeladene Musik auf andere Wiedergabegeräte importieren, sodass Sie sie jederzeit und überall genießen können.
Kommentar schreiben
0 Kommentare
PRODUKTE
TUTORIALS
UNTERNEHMEN
Copyright © 2022 TuneFab Software Inc. Alle Rechte vorbehalten.
Kommentare(0)