



Apple Music ist ein beliebter Streaming-Dienst und viele Benutzer mögen damit Musik anhören. Kürzlich habe ich festgestellt, dass Apple Music Liebhaber die Lieblingsmusik auf CD brennen möchten. Aber schade klappt es nicht, obwohl sie mehrere Methoden ausprobiert haben. Um das Problem zu lösen, habe ich einige Foren durchgeschaut. Schließlich habe ich 5 praktische Methoden gefunden. In Folgenden sind die Schritte im Detail.
Nicht verpassen
Wie kann ich Apple Music in MP3 umwandeln [NEU Aktualisiert]
Apple Music auf CD zu brennen ist leider nicht möglich, weil Apple mit DRM diese Songs verschlüsselt hat, um das Kopieren, Bearbeiten und Übertragen zu vermeiden. Aber glücklicherweise haben wir eine neue Lösung gesucht. Man kann zuerst DRM von Apple Music entfernen, dann brennt man diese DRM-freie Songs auf CD mit CD-Brenner. Das klingelt kompliziert zu sein? Tatsächlich nein, Sie folgen dieser Anleitung und brennen einfach und erfolgreich Apple Music auf CD bitte.
Schauen Sie sich das Video an und erfahren Sie mehr über die Methoden, wie man Apple Music ganz einfach auf eine CD brennen kann!
Um Lieder von Apple Music auf CD zu brennen, sollten Sie vorher die folgenden Sachen vorbereiten.
Wegen des DRM-Schutzes lassen sich Apple Music Downloads nicht direkt auf CD brennen. Deshalb müssen Sie zuerst DRM-freie Apple Music Songs erhalten.
Wenn es keine integrierte CD Brenner auf dem Computer gibt, müssen Sie einen externen CD-Brenner kaufen, Apple Music im MP3-Format auf CD zu brennen.
Bevor Sie die Apple Music auf Ihre CD brennen, verwenden Sie bitte eine leere CD oder löschen Sie alle Daten einer CD, um diese für das Brennen nutzen zu können.
iTunes oder eine andere kostenlose Brennsoftware auf Windows oder Mac, um MP3-Songs auf CD zu brennen.
TuneFab Apple Music Converter ist speziell für Apple Nutzer konzipiert, um Apple Music DRM zu entfernen und in Musikformate, wie MP3, M4A, AAC, FLAC und mehr zu konvertieren. Zudem wird die Originalqualität mit einer blitzschnellen 10X Conversion-Rate beibehalten. Sie können außerdem die Sample Rate (48 KHz) und Bit Rate (bis zu 320 Kbps) für Ihre umgewandelte Musik auswählen. Auch können Sie die Metadaten Ihrer Musik bearbeiten, wie Titel der Lieder, Name des Interpreten und mehr. Sollten Sie hier keine Änderungen vornehmen, werden die originalen Zustände übernommen.
5X-Speed schnelle Konvertierung
Apple Music DRM entfernen und Musik speichern verlustfrei
Originale ID3 Tags und Metadaten beibehalten
Geht mit allen Apple Music Titel, iTunes M4P Songs und Podcast
Kompatibel mit Windows und Mac Version
Schritt 1. Laden Sie TuneFab Apple Music Converter herunter, installieren und öffnen Sie sie. Wenn Sie die Software zum ersten Mal starten, müssen Sie sich eine Anleitung ansehen. Melden Sie sich dann auf dem Webplayer mit Ihrer Apple-ID an.
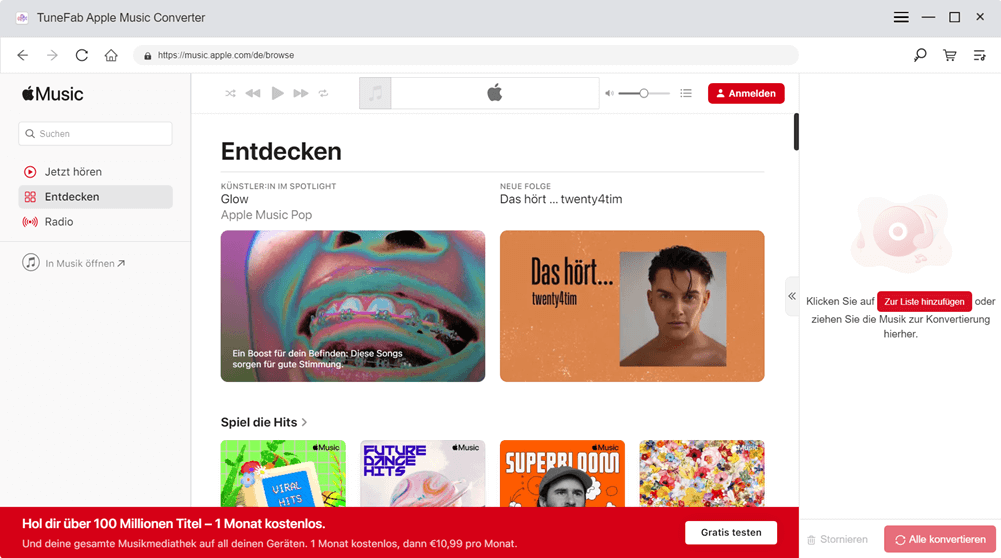
Schritt 2. Wählen Sie dann den zu konvertierenden Song aus. Ziehen Sie diesen auf die rechte Konvertierungsliste oder klicken Sie auf den Button am Titel, um den Titel in die Konvertierungsliste hinzuzufügen.
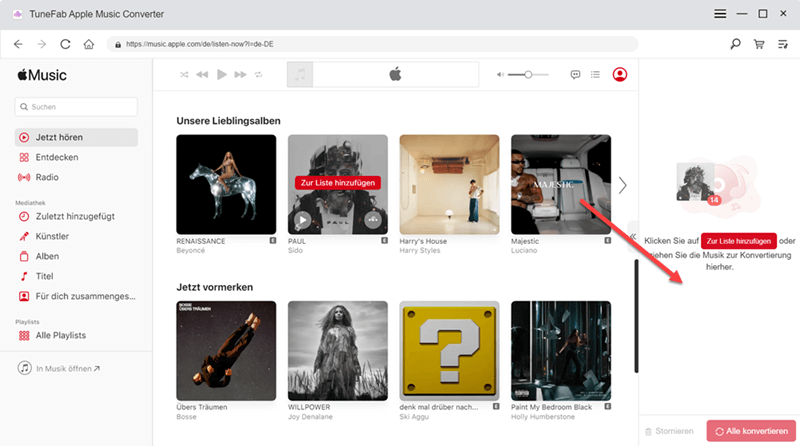
Schritt 3. Auf der Konvertierungsliste wählen Sie MP3 als Ausgabeformat unter „Audioqualität“. Darüber hinaus können Sie auch die Bitrate, die Abtastrate usw. für die Audioausgabe einstellen.
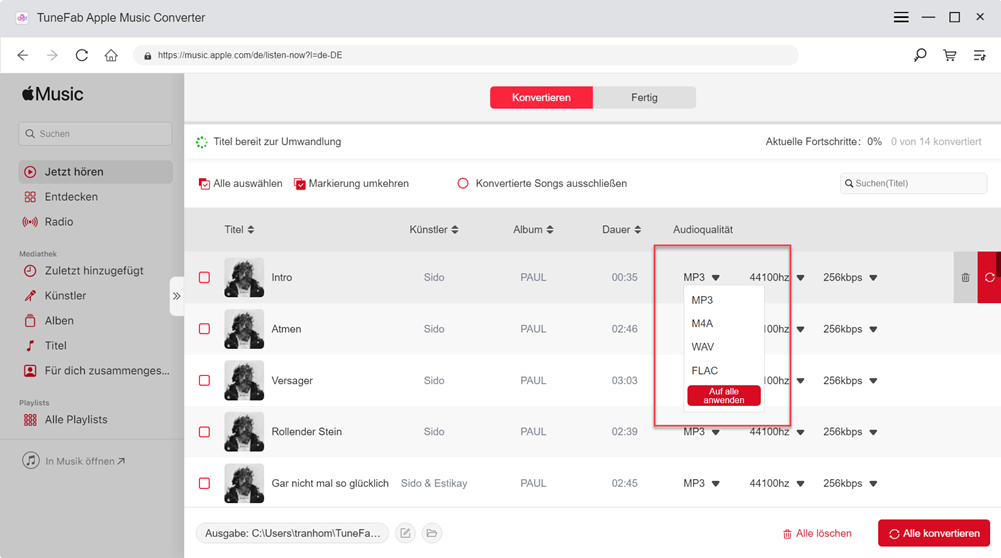
Schritt 4. Klicken Sie auf die Schaltfläche „Alle konvertieren“, um die Konvertierung zu starten. Während des Downloads können Sie jederzeit stoppen. Nach der Konvertierung können Sie diese geladenen Apple Music Songs in der Registrierungskarte „Fertig“ finden.
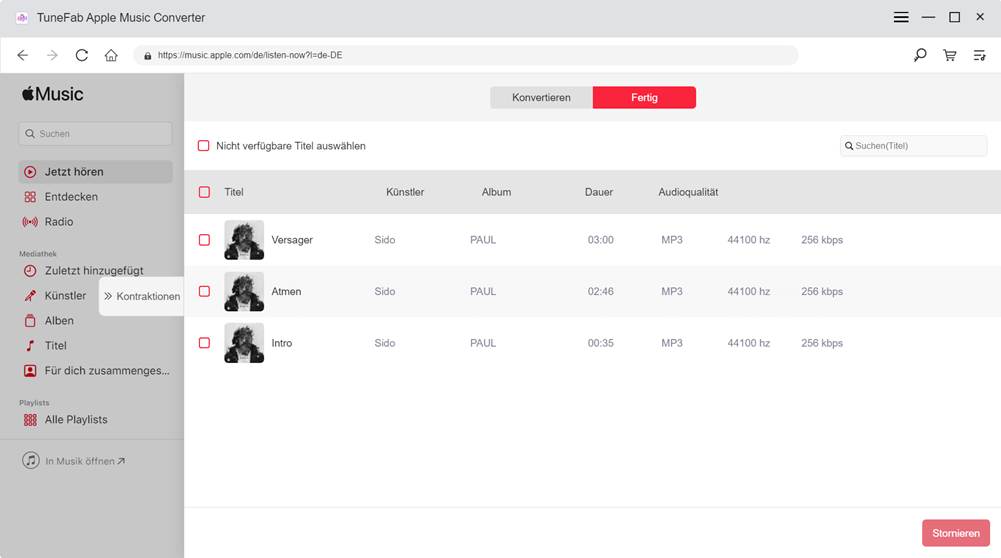
Wie oben erwähnt, können Sie DRM-freie Songs auch direkt im iTunes Store kaufen. Zu diesem Zeitpunkt müssen Sie nicht die gekaufte Apple Music M4P Musik in MP3 konvertieren, bevor Sie sie auf CD brennen. Hier sind die Schritte, um iTunes Musik auf PC und Mac zu kaufen:
Auf Windows:
Schritt 1. Öffnen Sie iTunes auf Ihrem Computer und wählen Sie die Option „Musik“ aus.
Schritt 2. Klicken Sie in der Navigationsleiste auf „Store“ und suchen Sie den Titel oder das Album, das Sie kaufen wollen.
Schritt 3. Klicken Sie auf den Preis neben dem Titel oder Album. Nach dem Anmelden Ihrer Apple-ID können Sie das Kauf abschließen.

Auf Mac:
Schritt 1. Öffnen Sie die Apple Music-App auf Ihrem Mac und geben Sie den Titel/ das Album in dem Suchfeld ein, den/das Sie kaufen möchten.
Schritt 2. Tippen Sie oben rechts auf „iTunes Store“.
Schritt 3. Klicken Sie auf den Preis neben dem Titel oder Album und melden Sie Ihre Apple ID sich an und bezahlen. Nach dem Kauf können Sie diese Lieder in der Mediathek von Apple Music finden.

iTunes verfügt über eine integrierte Funktion, mit der Sie die kopierfreie Lieder von Apple Music auf CD brennen können. Aber mit dem Update der Mac-Version wurde die multifunktionale iTunes Software durch die spezielle Anwendung „Apple Music“ ersetzt. Daher können jetzt nur noch Windows-Systeme Songs über das iTunes-Programm auf CD brennen.
Schritt 1. Öffnen Sie iTunes, erstellen Sie eine neue Playlist („Datei > Neu > Playlist“), benennen Sie sie und ziehen Sie die konvertierten Apple Music-Songs in diese Playlist.

Schritt 2. Legen Sie einen CD-Rohling ein und warten Sie, bis die CD erkannt wird.
Schritt 3. Wählen Sie die Playlist aus und wählen Sie „Playlist auf Medium brennen“.

Schritt 4. Wählen Sie ein Disc-Format und klicken Sie auf „Brennen“. Dann beginnt iTunes mit dem Brennen einer CD aus Apple Music-Songs.

Hinweis: Achten Sie darauf, dass Sie Audio-CD oder MP3-CD und nicht Daten-CD auswählen, da diese Disc-Formate auf normalen CD-Playern abspielbar sind.
Mac-Benutzer können die mit dem Computer gelieferte Musik-App verwenden, um die gewünschten Apple Music Songs und in iTunes gekaufte Lieder kostenlos auf CD zu brennen.
Schritt 1. Führen Sie die „Musik“ App aus und erstellen Sie eine Playlist. Diese Playlist sollt die Musiktitel enthalten, die Sie auf CD brennen möchten.

Schritt 2. Wählen Sie die Option „Anzeigen als“ > „Titel“ und stellen Sie sicher, dass sich neben den zu brennenden Objekten ein Häkchen befindet. Wenn Sie die Markierungsfelder links neben den Titeln nicht sehen, gehen zu „Musik“ > „Einstellungen“ > „Allgemein“ und markieren Sie das Feld „Titelliste – Markierungsfelder“.
Schritt 3. Legen Sie eine leere CD ein.

Schritt 4. Wählen Sie die Playlist und dann „Ablage“ > „Playlist auf Medium brennen“ aus. Danach wählen Sie ein CD-Format.

Schritt 5. Tippen Sie auf „Brennen“. Nach mehreren Minuten ist das CD-Brennen abgeschlossen.
Wenn Sie hauptsächlich einen Windows-PC verwenden, steht Ihnen tatsächlich ein eingebautes Tool zum Übertragen von Apple Music auf CD zur Verfügung, mit dem Sie Apple Music auf CD brennen können, ohne weitere Software installieren zu müssen, nämlich Windows Media Player. Die Software ist nicht schwer zu bedienen und völlig kostenlos. Lesen Sie nun die Schritte und sehen Sie, wie es geht.
Schritt 1. Öffnen Sie Windows Media Player und tippen Sie auf „Organisieren“ > „Bibliothek verwalten“ > „Musik“. Nach dem Klick auf „Hinzufügen“ können Sie die konvertierten Apple Music Songs importieren.

Schritt 2. Wählen Sie den „Brennen“ Tab in der Player-Bibliothek und dann Audio-CD aus.

Schritt 3. Legen Sie einen leeren Datenträger in Ihren CD-Brenner ein.
Schritt 4. Suchen Sie in der Player-Bibliothek nach den Songs, die Sie auf die CD brennen möchten, und erstellen Sie eine Brennlist, indem Sie dann diese Lieder in den Listenbereich auf der rechten Seite der Player-Bibliothek ziehen.
Schritt 5. Schließlich klicken Sie auf den Starten Button, um die gewünschte Apple Music Songs zu brennen.
Neben der Verwendung von iTunes gibt es andere professionelle Apps, die beim Brennen von Apple Music auf CD unter Windows hilfreich sind, darunter das kostenlose ImgBurn, das viele Audioformate wie AAC, FLAC, M4A und MP3 unterstützt. Neben CD können Sie mit diesem Tool auch Dateien auf DVD, HD-DVD oder Blu-ray brennen. Hier erfahren Sie, wie Sie Apple Music mit lImgBurn unter Windows auf CD brennen.
Schritt 1. Laden Sie sich ImgBurn auf Windows herunter und öffnen Sie das Programm. Wählen Sie dann „Dateien/Ordner auf Disc schreiben“ als Brennmodus.

Schritt 2. Importieren Sie diese konvertierten Apple Music, indem Sie auf „Durchsuchen“ klicken. Wenn der Ordner importiert wurde, können Sie mit dem nächsten Schritt fortfahren.

Schritt 3. Klicken Sie auf den Ordner-auf-Disc Button und der Brennprozess beginnt. Sie werden ein Pop-up Fenster sehen und klicken Sie auf „ja“, damit der Vorgang weitergeht.

Warten Sie, bis der gesamte Prozess beendet ist und Sie können Apple Music auf einer CD mit Ihrem CD-Player im Auto genießen.

Nachdem Sie Apple Music-Titel mit TuneFab Apple Music Converter auf Ihren Mac heruntergeladen haben, gibt es neben der Musik-App noch weitere hervorragende Programme, um Apple Music auf CD zu brennen. Die App Burn ist ein einfach zu bedienendes und quelloffenes Tool, das dabei helfen kann. Es unterstützt macOS 10.9 oder höher Versionen und bietet Funktionen zur Bearbeitung von CD-Text und MP3-Tags.
Schritt 1. Laden Sie Burn auf Ihren Mac herunter. Nun können Sie die Hauptschaltfläche von Burn sehen.
Schritt 2. Wählen Sie Audio aus und klicken Sie auf das „+“ Symbol, um Musik für die Umwandlung hinzuzufügen. Anschließend wählen Sie den CD-Typ von der MP3 Disk, Audio Disk und mehr. Nachdem Sie eine Auswahl getroffen haben, klicken Sie auf „Brennen“, um zum nächsten Schritt gelangen.

Schritt 3. Wählen Sie auf dem Pop-up Fenster „Größtmögliche“ als Geschwindigkeit und klicken dann auf „Brennen“, um auf Mac die CD zu brennen.

Nach nur wenigen Minuten ist die Apple Music erfolgreich auf Ihre CD gebrannt und Sie können die Musik auf der CD oder mit dem DVD Player genießen.

Sobald Sie DMR-freie Apple Music Songs, ein CD-Rohling, CD-Laufwerk und Music Brenner wie iTunes, Windows Media Player usw. vorbereiten, können Sie einfach Apple Music auf CD genießen. Der wichtigste Schritt beim Brennen von Apple Music auf CD ist die Entfernung des DRM und die MP3-Konvertierung, die sicherstellt, dass Apple Music-Songs auf CDs kopiert werden können. TuneFab Apple Music Converter als wichtigstes Werkzeug entscheidet maßgeblich über die Qualität und Erfolgrate der gebrannten Musik. Durch einen richtigen Converter kann man mit halber Arbeit doppelten Aufwand erhalten. Ich höffe, dass der Artikel Ihr Problem gelöst hat.
Das hängt sowohl von der Dateigröße der Songs ab, die Sie auf die CD brennen möchten, als auch von der Kapazität der Disc. Eine CD mit einer Speicherkapazität von ca. 650 MB bietet beispielsweise Platz für ca. 74 Minuten Musik oder ca. 150 MP3-Dateien. Je größer die Speicherkapazität der CD ist, desto mehr MP3-Dateien können Sie darauf speichern.
Ob es legal ist, Apple Music auf eine CD zu brennen, hängt davon ab, wie Sie die gebrannte CD verwenden werden. Da die offizielle Seite auch einen direkten Weg zum Brennen einer CD aus iTunes heraus anbietet, wäre es völlig legal, wenn Sie sie nur für den persönlichen Gebrauch tun. Beachten Sie jedoch, dass Sie verwarnt werden, wenn Sie Apple Music für kommerzielle Zwecke auf CD brennen, ohne die Erlaubnis der Autoren der Songs einzuholen. Dies ist eindeutig illegal.
Ja, es ist möglich. Bei iTunes gekaufte Musik sind unverschlüsselte M4P-Dateien, die Sie nach dem Herunterladen bearbeiten, kopieren, übertragen usw. können. Wenn Sie Ihre Lieblingsmusik im iTunes Store kaufen, können Sie sie nach dem Downloaden direkt auf CD brennen.
Die Wahl des richtigen CD-Typs hängt von Ihren Bedürfnissen und den Fähigkeiten Ihres CD-Players ab. Zum Brennen von Apple Music möchten Sie wahrscheinlich eine Standard-CD-R (Compact Disc Recordable) oder CD-RW (Compact Disc Rewritable) verwenden.
Kommentar schreiben
0 Kommentare
PRODUKTE
TUTORIALS
UNTERNEHMEN
Copyright © 2022 TuneFab Software Inc. Alle Rechte vorbehalten.
Kommentare(0)