



Wenn Sie ein Amazon Music Prime- oder Unlimited-Konto haben, können Sie Songs direkt aus der App für die Offline-Abspielen herunterladen. Manchmal wenn Sie die heruntergeladene Musik an ein anderes Gerät übertragen möchten, wie z.B. Amazon Music auf Apple Watch hören, müssen Sie den Amazon Music Download Speicherort zuerst finden und dann Songs übertragen.
In diesem Artikel wird ausführliches Tutorial vorgestellt, wie Sie schnell den Amazon Music Download Ordner unter Android, iOS, Windows und macOS ausfindig machen. Außerdem erhalten Sie die einfachen Schritte, falls Sie den Speicherort von Amazon Music ändern möchten.
Nicht Verpassen:
Amazon Music ohne Prime hören – 3 Möglichkeiten [Empfehlenswert]
Amazon Music offline hören 3 Tricks für Free/Prime/Unlimited
Wenn Sie ein Computer-Benutzer sind, können Sie in der folgenden Anleitung herausfinden, wo Amazon Music gespeichert ist und wie kann man den Speicherort ändern. Sie sollten beachten, dass gekaufte Amazon-Musik und von Amazon Prime-Abos heruntergeladene Musik in unterschiedlichen Ordnern gespeichert werden.
Die bei Amazon gekauften Songs befinden sich im lokalen „Musik“ Ordner auf Ihrem Compute. Überprüfen Sie zuerst, ob sich die MP3-Songs dort befinden.
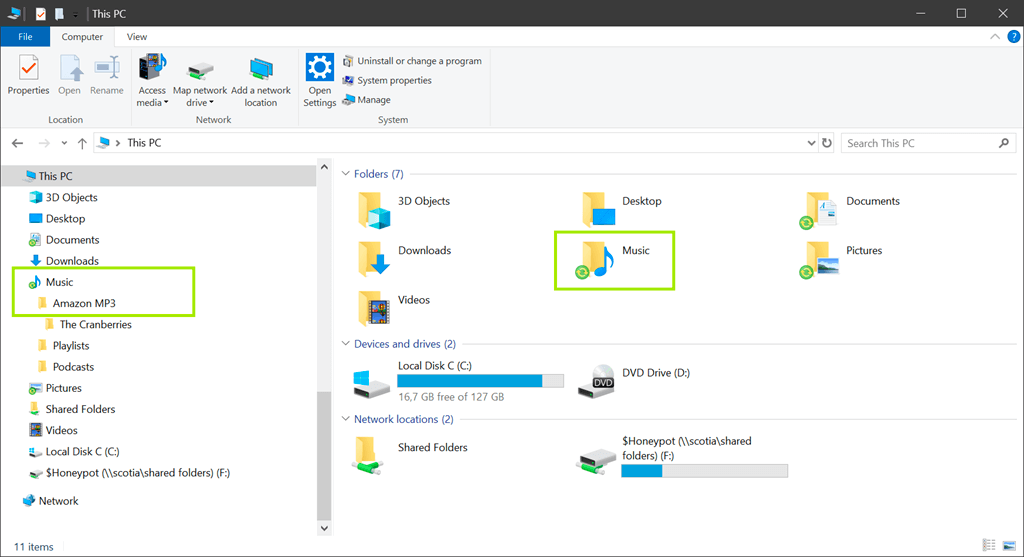
Mit den folgenden Schritten können Sie den Speicherort von Amazon Music ändern.
Schritt 1. Starten Sie Amazon Music auf Ihrem PC und klicken Sie auf das Symbol „Eintellungen“ in der oberen rechten Ecke und finden Sie dann „Speicherort für Offline-Inhalte“.
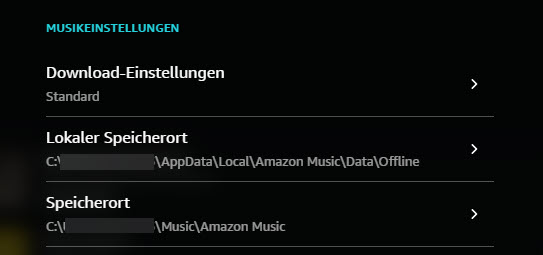
Schritt 2. Klicken Sie auf „Lokaler Speicherort“ und jetzt können Sie den lokalen Speicherort von Amazon Music ändern.
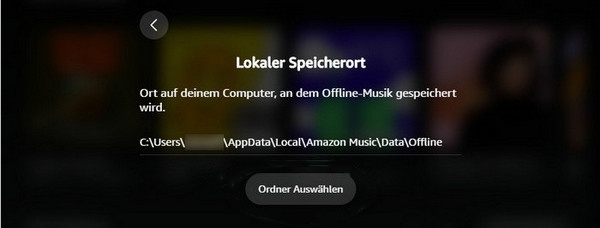
Wenn Sie ein Amazon Prime- oder Unlimited-Abonnent sind, ist heruntergeladene Musik oft versteckt. Sie können die folgenden Schritte befolgen, um die ausgeblendete Amazon-Musikdateien zu finden.
Schritt 1. Rufen Sie den Windows Explorer auf und im Navigationsmenü gehen Sie zu „Anzeigen“ > „Ein blenden“. Dort deaktivieren Sie die Option „Ausgeblendete Elemente“.
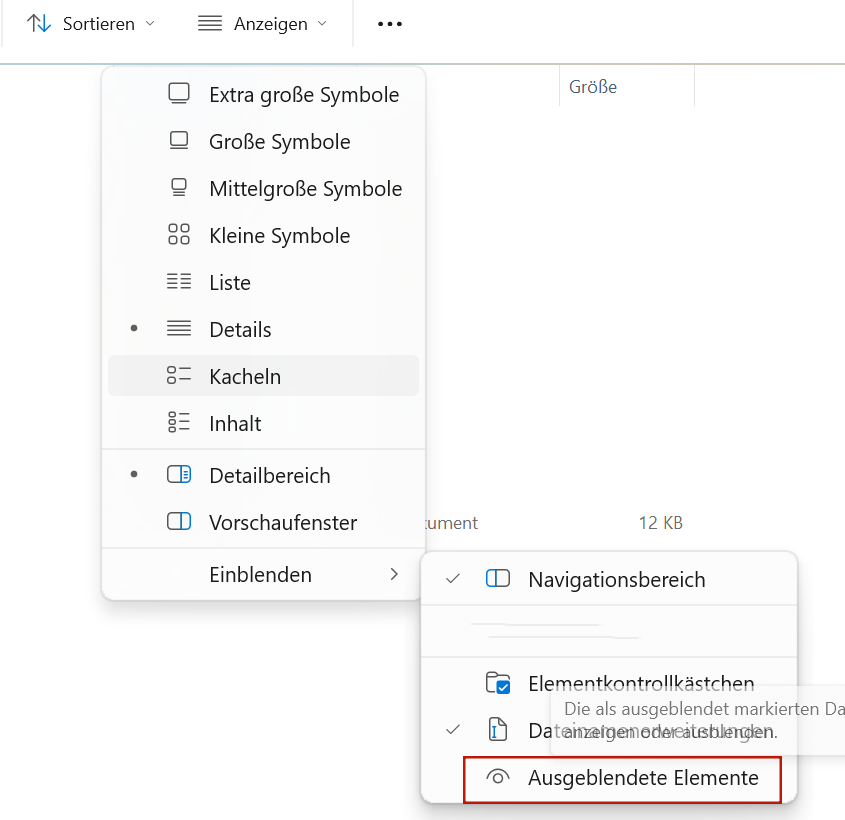
Schritt 2. Wenn Sie den Speicherort nicht geändert haben, können Sie die heruntergeladene Musik am Standardspeicherort: „C:\Users\UserName\AppData\Local\Amazon Music\Data“ finden. Wenn Sie den Amazon Music Speicherort geändert haben, können Sie sie finden, indem Sie den geänderten Speicherort in die Adressleiste eingeben.
Für den Mac gilt so ziemlich das Gleiche wie für Windows, Sie können Songs auf Amazon Music auf Ihrem MacBook finden und den Speicherort auf dieselbe Weise ändern. Gekaufte Amazon Music Downloads sind im Ordner „Musik“ > „Amazon Music“ auf Ihrem MacBook gespeichert.
Wenn Sie den Speicherort von Amazon Music auf Ihrem MacBook ändern möchten, können Sie wie befolgt tun.
Schritt 1. Öffnen Sie Amazon Music und klicken Sie auf die Schaltfläche „Einstellungen“ in der oberen rechten Ecke.
Schritt 2. Wählen Sie „Lokaler Speicherort“. Jetzt können Sie den Amazon Music Speicherort genau wie bei Windows ändern.
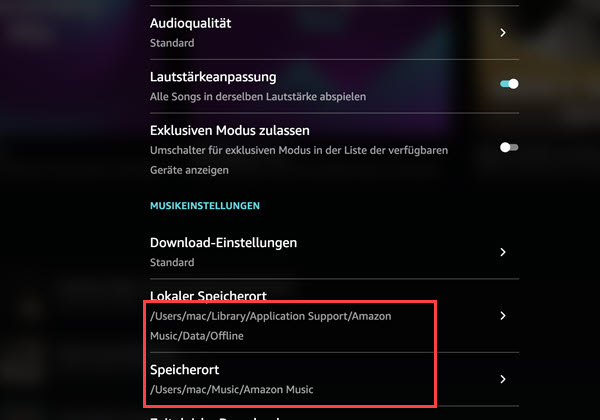
Während der Download Ordner für Prime bzw. Unlimited wird standardmäßig versteckt, aber Sie können diese Methode ausprobieren, um sie zu finden.
Schritt 1. Drücken Sie die Tastenkombination „[cmd] + [shift] + [.]“, um ausgeblendete Dateien unter macOS anzuzeigen.
Schritt 2. Geben Sie den Speicherpfad für Amazon Music ein. Der Amazon Music Download Ordner auf Mac befindet sich standard unter den Pfad: „/Library/Application Support/Amazon Music/Data/Download“ Wenn Sie den Speicherort geändert haben, müssen Sie den geänderten Pfad eingeben, um die Musikdateien zu finden.
Wenn Sie ein Amazon Prime- oder Unlimit-Abonnent sind, finden Sie diese heruntergeladenen Musikdateien im Download-Ordner, aber Sie werden feststellen, dass keine dieser Dateien sich direkt abgespielen lassen. Das liegt daran, dass sie speziell verschlüsselt sind, und wenn Sie die Verschlüsselung entfernen wollen, können Sie den Extra Tipp im Artikel lesen, um Amazon Prime Music in MP3 umzuwandeln.
Das Auffinden von Amazon Music-Downloads kann manchmal schwierig sein, insbesondere auf mobilen Geräten. Eines ist jedoch klar: Alle Amazon Music-Downloads, sowohl die gekauften als auch die offline gespeicherten, befinden sich standardmäßig im Ordner „com.amazon.mp3“. Jetzt erfahren Sie, wie Sie den Amazon Music Download-Ordner auf Android oder iOS finden.
Sie können in Ihrem Webbrowser auf Andorid nach der Webversion von Amazon Music suchen. Melden Sie sich dann bei Ihrem Amazon-Konto an, finden Sie die Musik zum Herunterladen und kaufen. Dann klicken Sie auf „Download“, wie im folgenden Bild gezeigt. Wenn der Download abgeschlossen ist, können Sie im Pop-up-Fenster auf „Öffnen“ klicken, um die gekaufte Musik zu finden. Damit können Sie Ihre Musik als MP3 herunterladen.
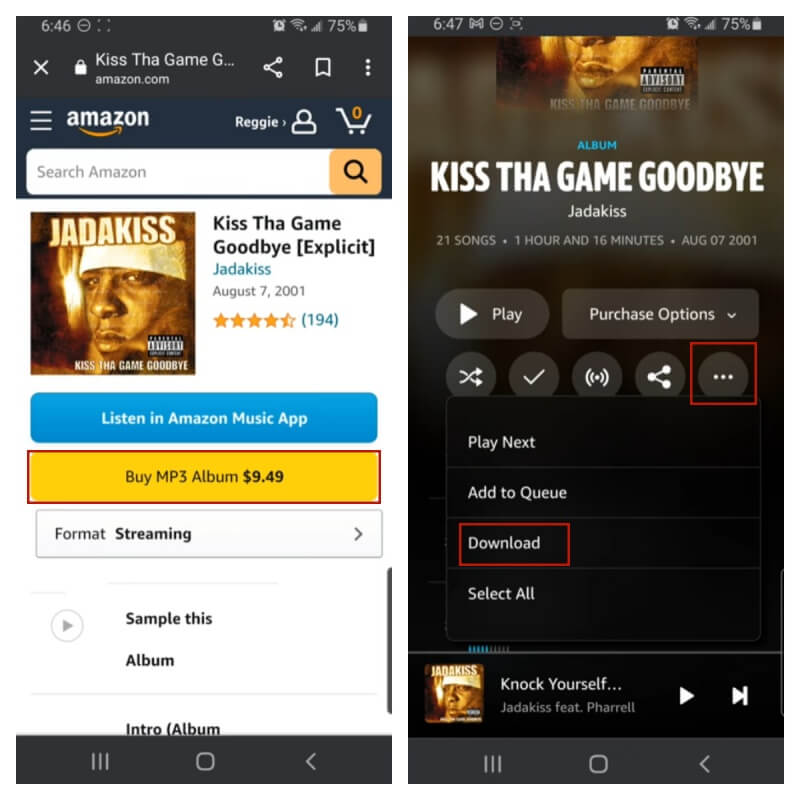
Wenn Sie ein Prime- oder Unlimited-Abonnent sind, ist die Musik, die Sie in der Amazon-App herunterladen, in der Regel versteckt. Sie müssen den Dateienmanager auf Handy öffnen, um sie zu finden.
Schritt 1. Starten Sie den Dateimanager auf und klicken Sie auf das Zahnradsymbol oben rechts, um die Einstellungen aufzurufen.
Schritt 2. Anktivieren Sie „Ausgeblend. Stystemdateien anzeigen“.
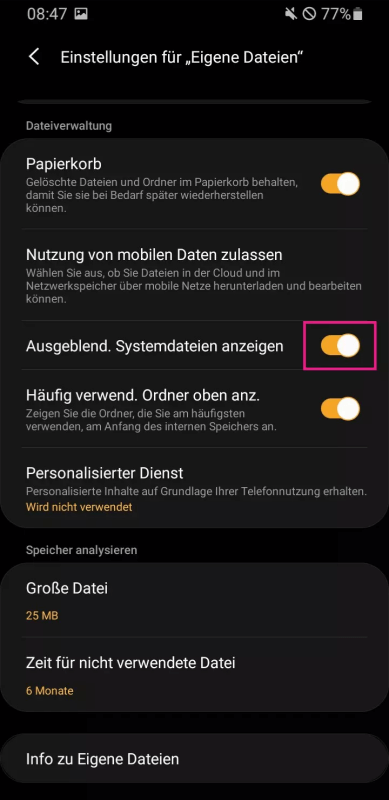
Schritt 3. Finden Sie Ihre Amazon Music Download unter den folgenden Pfaden.
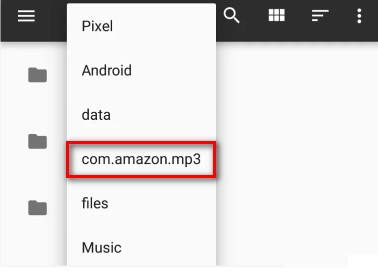
Wenn Sie Ihren Speicherort ändern müssen, können Sie wie folgt fortfahren:
Schritt 1. Öffnen Sie die Amazon Music App auf Ihrem Handy und dann tippen im unteren Menü auf „Meine Musik“. Gehen Sie zu „Einstellungen“ und unter „SPEICHER“ finden Sie die Option „Speicherort“. Tippen Sie drauf.
Schritt 2. Wählen Sie zwischen „Gerätespeicher“ und „Externe SD Karte“ einen neuen Speicherort für die Amazon Music Downloads aus.
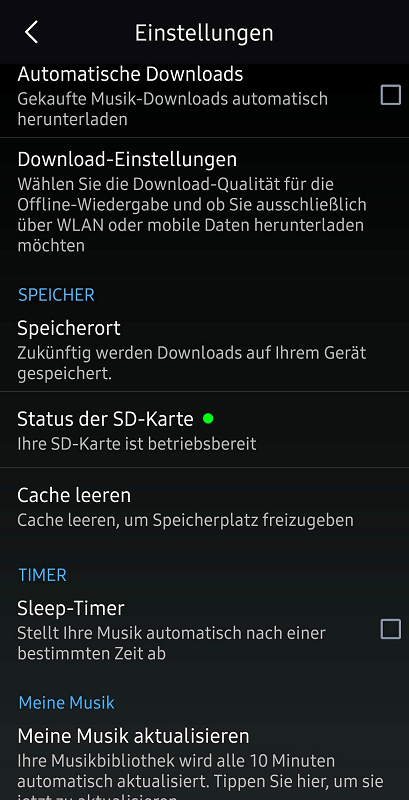
Wenn Sie Amazons Alexa nutzen, können Sie diesen Artikel lesen: Amazon Music auf Alexa fähigen Geräten abspielen 2 Methoden, um mehr effektive Tipps über Amazon Music zu erfahren!
iOS unterstützt derzeit nicht die Anzeige spezifischer App-Daten, daher ist es leider nicht möglich, bestimmte versteckte Amazon Music Download Speicherort zu finden, wie es unter Android möglich ist. Außerdem unterstützt iOS meist keine Speicherkarten, sodass Sie den Speicherort auch nicht ändern können. Aber Sie können Alben, Songs oder Playlists über die Webversion von Amazon Music kaufen und herunterladen, genau wie auf Android.
Schritt 1. Öffnen Sie Amazon.de in Safari und melden Sie sich bei Ihrem Konto an.
Schritt 2. Tippen Sie oben links aufs drei Striche Symbol um das Kategorie Menü aufzurufen.
Schritt 3. Finden Sie Musik zum Download unter „Filme, Serien, Musik & Games“> „Musik Downloads“.
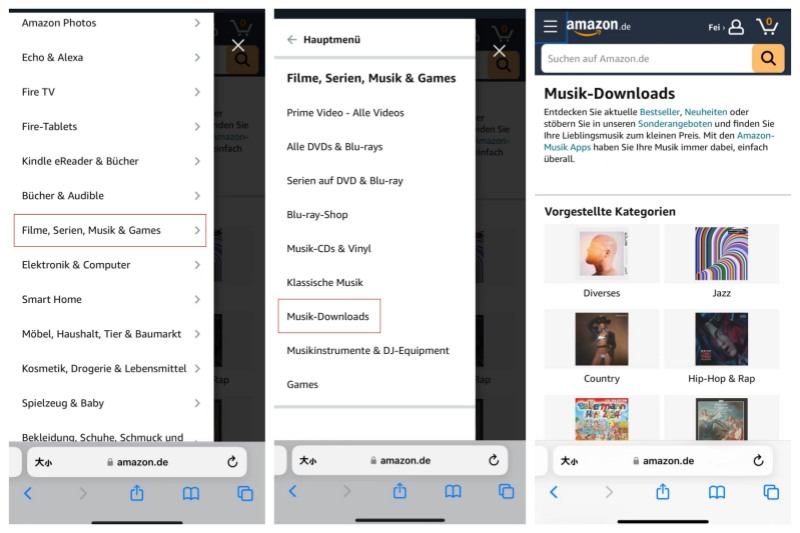
Schritt 4. Klicken Sie auf ein Titel und kaufen Sie Amazon Music. Amazon bietet zwei „Kaufoptionen“. Nach der Bezahlung können Sie direkt von der Playlist herunterladen.
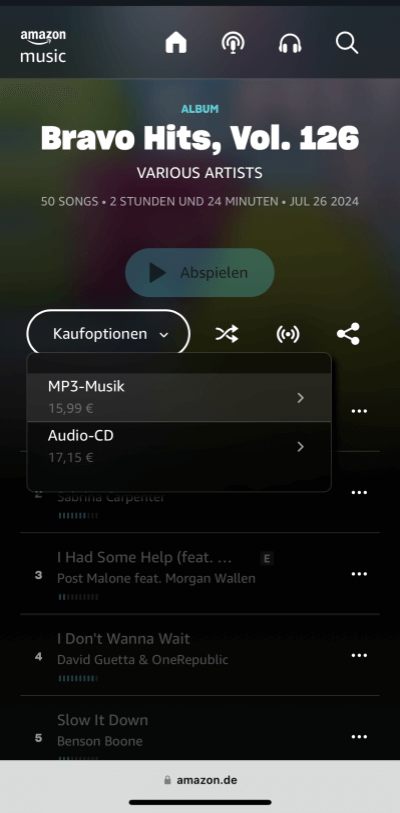
Wenn Sie mit der Amazon Music App heruntergeladene Musik hören, kann es vorkommen, dass Ihnen der Speicherplatz ausgeht. Dann können Sie Amazon Music Downloads löschen.
Schritt 1. Suchen Sie heruntergeladene Lieder unter „Zuletzt heruntergeladen“ oder in einer Playlist, die mit einem „√“-Symbol gekennzeichnet sind.
Schritt 2. Tippen Sie rechts auf das Symbol mit den drei Punkten und wählen Sie dann „Entfernen“. Dann können Sie die heruntergeladene Musik löschen.
Ein Album bei Amazon zu kaufen ist nicht ganz günstig, es kostet etwa 15 Euro pro Stück, und Songs, die von Amazon Music heruntergeladen wird, um sie offline anzuhören, kann nicht direkt abgespielt werden, da sie verschlüsselt ist. Um Amazon Music in gängige Formate wie MP3 herunterzuladen, stehen viele kostenlose Amazon Music Converter auf dem Markt zur Verfügung.
TuneFab Amazon Music Converter kann Ihnen helfen, Ihre Downloads einfach zu verwalten, da das benutzerfreundliche UI-Design es Ihnen ermöglicht, Amazon Music Speicherort schnell zu finden. Und mit TuneFab können Sie Amazon Music in vier Formaten kostenlos herunterladen, einschließlich MP3, indem Sie sich einfach in Ihrem Konto anmelden, egal ob Sie ein Free-Nnutzer, Premium- oder Unlimited-Abo sind. Sie brauchen sich keine Sorgen über die Musik-Qualität zu machen, denn TuneFab garantiert die originale Qualität von 320kbps und 44100Hz. TuneFab ist definitiv der beste Helfer, um Amazon Music zu nutzen.
Hauptfeatures von TuneFab Amazon Music Converter
Nun zeigt Ihnen TuneFab, wie Sie Songs von Amazon Music herunterladen und den Download Ordner ändern können.
Schritt 1. Installieren Sie TuneFab Amazon Music Converter auf Ihrem Computer und starten Sie den. Dann melden Sie sich bei Ihrem Amazon-Konto an.
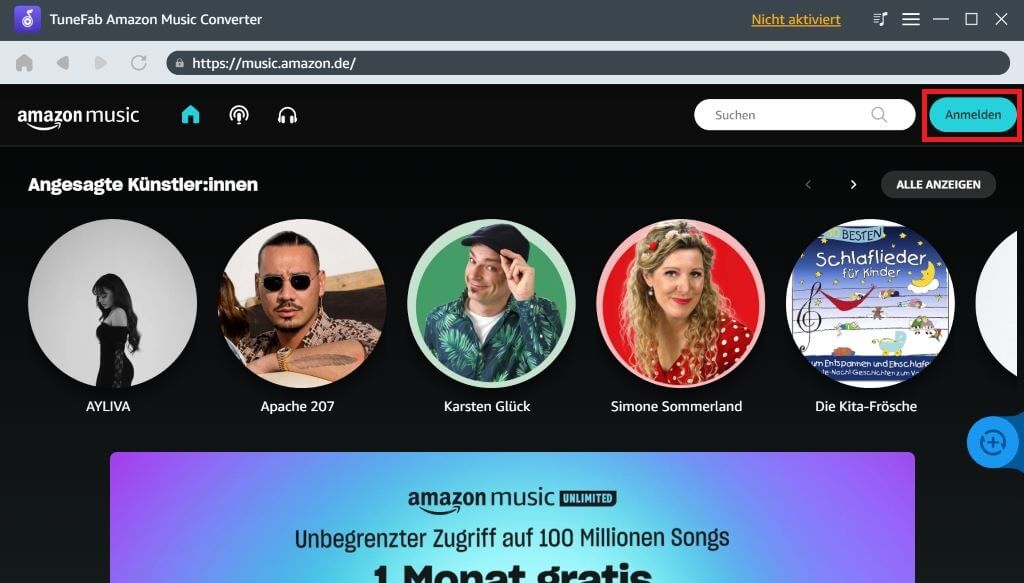
Schritt 2. Sie können auf die drei Balken in der oberen rechten Ecke von TuneFab klicken, um zu „Einstellungen“ zu gehen, wo Sie den Amazon Music Download Ordner ändern können.
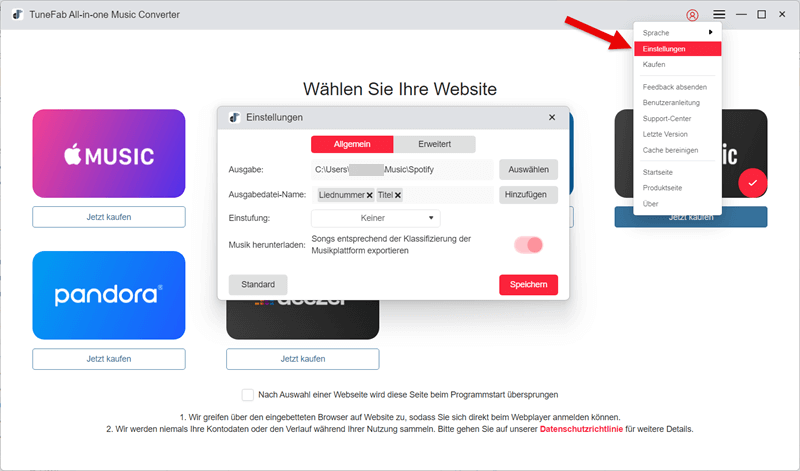
Schritt 3. Suchen Sie nach der Musik, Alben oder Playlists, die Sie herunterladen möchten. Jeder Titel lässt sich zur Download-Liste hinzufügen, indem Sie den Titel drücken und auf das „+“-Zeichen auf der rechten Seite ziehen.

Schritt 4. Klicken Sie auf den „Konvertieren“-Button und die Umwandlung von Amazon Music Lieder beginnt. Außerdem können Sie unten auf „Ordner öffnen“ klicken, um schnell zu dem Speircherort zu gelangen und Ihre Musik zu verwalten.

Schritt 5. Warten Sie eine Weile, bis der Download abgeschlossen ist. Sie finden heruntergeladene Songs im „Fertig“-Tab. Jetzt können Sie Ihre Musik genießen.
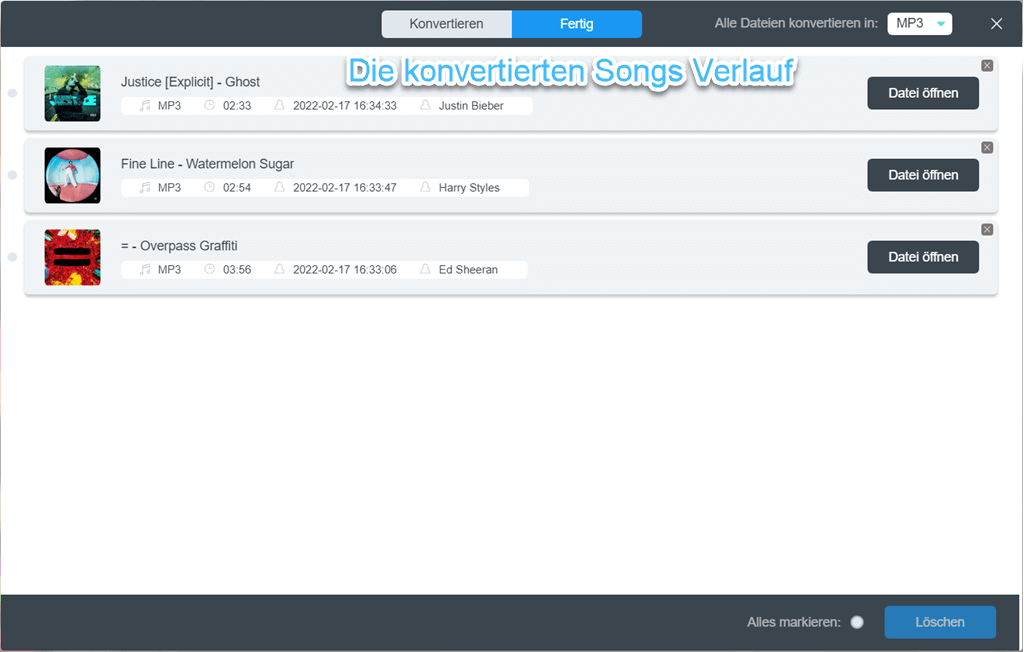
In diesem Artikel erfahren Sie, wie Sie den Speicherort von Amazon Music finden und ihn auf verschiedenen Geräten ändern können. Wenn Sie ein Album auf Amazon kaufen, können Sie die Musik direkt im MP3-Format in Ihrem Browser herunterladen. Sie finden sie im „Download„ Ihres Browsers oder im „Musik“-Bereich im Dateimanager Ihres Geräts. Wenn Sie den Amazon Music Speicherot ändern möchten, können Sie den direkt auf dem Amazon Music Programm ändern, indem Sie zu „Einstellungen„ gehen und nach „lokaler Speicherort“ suchen.
Wenn Sie ein Amazon Prime- oder Unlimited-Abonnent sind, werden Sie mehr Schwierigkeiten haben, Songs zum Offline-Hören zu finden. Das liegt daran, dass diese Amazon Music Speicherort ausgeblendet ist und die Inhalte nicht übertragen oder abgespielt werden können, selbst wenn Sie sie finden. Sie benötigen TuneFab Amazon Music Converter, um die Titel von Amazon Music in MP3 zu konvertieren, damit Sie die Lieder verwalten können. Wir freuen uns sehr, wenn Sie die von uns vorgeschlagenen Lösungen ausprobieren und uns in den Kommentaren ein Feedback geben!
Normalerweise passiert es auf Android-Gerät, wenn wir zum Beispiel den Amazon Music Download Ordner in die SD Karte verschieben. Einige mögliche Lösungen werden gesammelt.
Lösung 1. Aktualisieren die Amazon Music App auf die neuste Version. Oder installieren Sie die App neu.
Lösung 2. Löschen Sie die App Cache von Amazon Music auf dem Handy.
Lösung 3. Das Handy neu starten und nochmal das Problem prüfen.
Lösung 4. Überprüfen Sie, ob der Zugriff auf die SD-Karte über den Dateimanager möglich ist. Wenn nicht, setzen Sie die Speicherkarte erneut ein.
Lösung 5. Prüfen Sie mit einer anderen SD-Karte, ob das Problem auf eine beschädigte SD-Karte zurückzuführen ist.
Suchen Sie bei Amazon Music den Titel mit einem Häkchen in „Zuletzt heruntergeladen“ ode in einer Playlist, klicken Sie dann auf die Schaltfläche mit den drei Punkten rechts neben dem Titel und wählen Sie „Entfernen“. Wenn das Amazon Sie fragt, ob Sie ihn löschen möchten, bestätigen Sie mit „Ja“.
Unabhängig von Ihrem Betriebsystem finden Sie die Schaltfläche „Einstellungen“ auf Homepage, wenn Sie die Amazon Music App verwenden. Dann Klicken Sie darauf, scrollen Sie nach unten, wählen Sie „Lokaler Speicherort“ und jetzt können Sie Amazon Music Download Ordner ändern. Wenn Sie sich bei Amazon-Website im Webbrowser anmelden, die Musik kaufen und herunterladen möchten, ist es am einfachsten, wenn Sie sie sofort in „Downloads“ Ihres Browsers finden.
Kommentar schreiben
0 Kommentare
PRODUKTE
TUTORIALS
UNTERNEHMEN
Copyright © 2022 TuneFab Software Inc. Alle Rechte vorbehalten.
Kommentare(0)