



Immer mehr Menschen genießen es, beim Einschlafen Musik zu hören. Doch niemand möchte aufwachen und feststellen, dass die Musik immer noch läuft, was den Akku des Geräts schädigen kann. Der Amazon Music Sleep Timer ist ein großartiges Tool, um dies zu verhindern und die Akkulaufzeit Ihres Geräts zu verlängern.
Mit dem Amazon Music Sleep Timer können Sie sicherstellen, dass die Musik nach einer bestimmten Zeit automatisch stoppt, sodass Sie beruhigt einschlafen können. In diesem informativen Artikel zeigen wir Ihnen, wie Sie den Amazon Music Sleep Timer auf verschiedenen Geräten einstellen können. Lassen Sie uns gemeinsam Ihre nächtliche Musikerfahrung personalisieren und den Amazon Music Sleep Timer zur Verbesserung Ihrer Schlafqualität nutzen.
Nicht verpassen:
Sie können einen Sleep Timer in der Amazon Music App sowohl auf iOS- als auch auf Android-Geräten einstellen. Diese Funktion ermöglicht es Ihnen, eine bestimmte Zeit festzulegen, nach der die Musik automatisch gestoppt wird. Für Mac- und Windows-Benutzer besteht die Möglichkeit, über die Einstellungen auf dem Computer zu einem bestimmten Zeitpunkt den Ruhezustand oder das Herunterfahren einzustellen, um die Wiedergabe von Amazon Music zu beenden.
Darüber hinaus können Sie auf Alexa-fähigen Geräten den Amazon Music Sleep Timer auch per Sprachbefehl einrichten. Durch einfache Anweisungen an Ihr Alexa-Gerät wird die Musik nach einer festgelegten Zeit automatisch gestoppt.
Die Amazon Music App bietet die Möglichkeit, einen Amazon Music Sleep Timer einzustellen, um das Musikhören als Einschlafhilfe zu nutzen, ohne den Schlaf zu stören. Hier zeigen wir Ihnen, wie Sie den Sleep Timer in der Amazon Music App auf Ihrem Handy einrichten können.
Um den Sleep-Timer in der Amazon Music App auf Ihrem Android-Smartphone zu nutzen, befolgen Sie bitte diese Schritte:
Schritt 1. Öffnen Sie die Amazon Music App auf Ihrem Android Smartphone. Melden Sie sich in Ihrem Konto an.
Schritt 2. Tippen Sie auf das Zahnrad-Symbol an der oben rechten Ecke, um zu den Einstellungen zu gelangen.
Schritt 3. Scrollen Sie nach unten und wählen Sie unter „Timer“ die Option „Sleep-Timer“ aus. Es werden vier zeitliche Auswahlmöglichkeiten angezeigt: 15 Minuten, 30 Minuten, 45 Minuten oder 60 Minuten.
Schritt 4. Wählen Sie die gewünschte Zeit aus und tippen Sie auf „Fertig“. Der Countdown beginnt. Nach Ablauf der eingestellten Zeit pausiert Amazon Music automatisch, um Ihren Schlaf nicht zu stören.
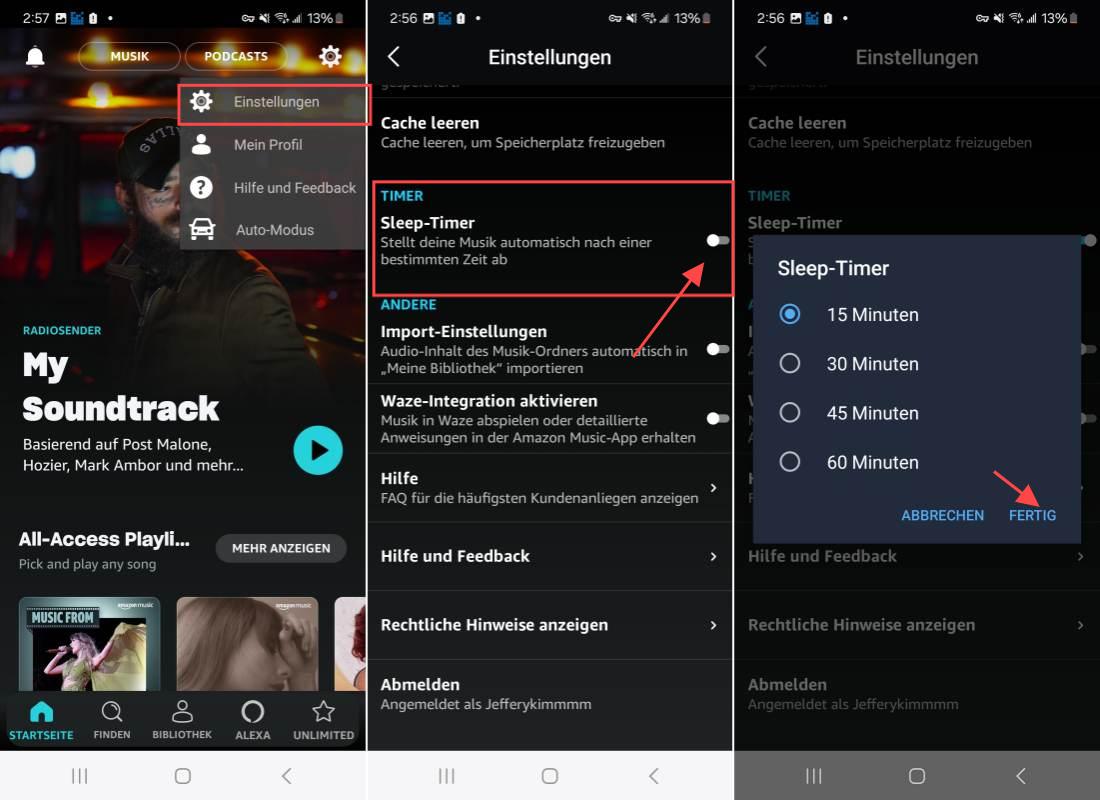
Es gibt zwei Möglichkeiten, den Amazon Music Sleep Timer auf iOS-Geräten einzustellen. Sie können den Sleep Timer direkt in der Amazon Music App einstellen, die Bedienung ist für iPhones und Android-Geräte identisch. Alternativ können Sie den Amazon Music Sleep Timer über die integrierte Uhr-App auf Ihrem iOS-Gerät einstellen. So funktioniert es:
Schritt 1. Öffnen Sie die Uhr-App auf Ihrem iPhone oder iPad. Dann tippen Sie unten auf „Timer“.
Schritt 2. Stellen Sie die gewünschte Zeit ein, indem Sie den Stunden- und Minutenregler nach oben oder unten bewegen.
Schritt 3. Tippen Sie auf „Timer-Ende“ . Scrollen Sie nach unten und wählen Sie die Option „Wiedergabe stoppen“.
Schritt 4. Tippen Sie oben rechts auf „Einstellen“. Tippen Sie auf die Start-Schaltfläche, um den Timer zu starten. Sobald die eingestellte Zeit abgelaufen ist, wird die Wiedergabe von Amazon Music automatisch gestoppt. Um den Sleep Timer zu deaktivieren, gehen Sie zu „Timer“ und tippen Sie auf „Pause“.
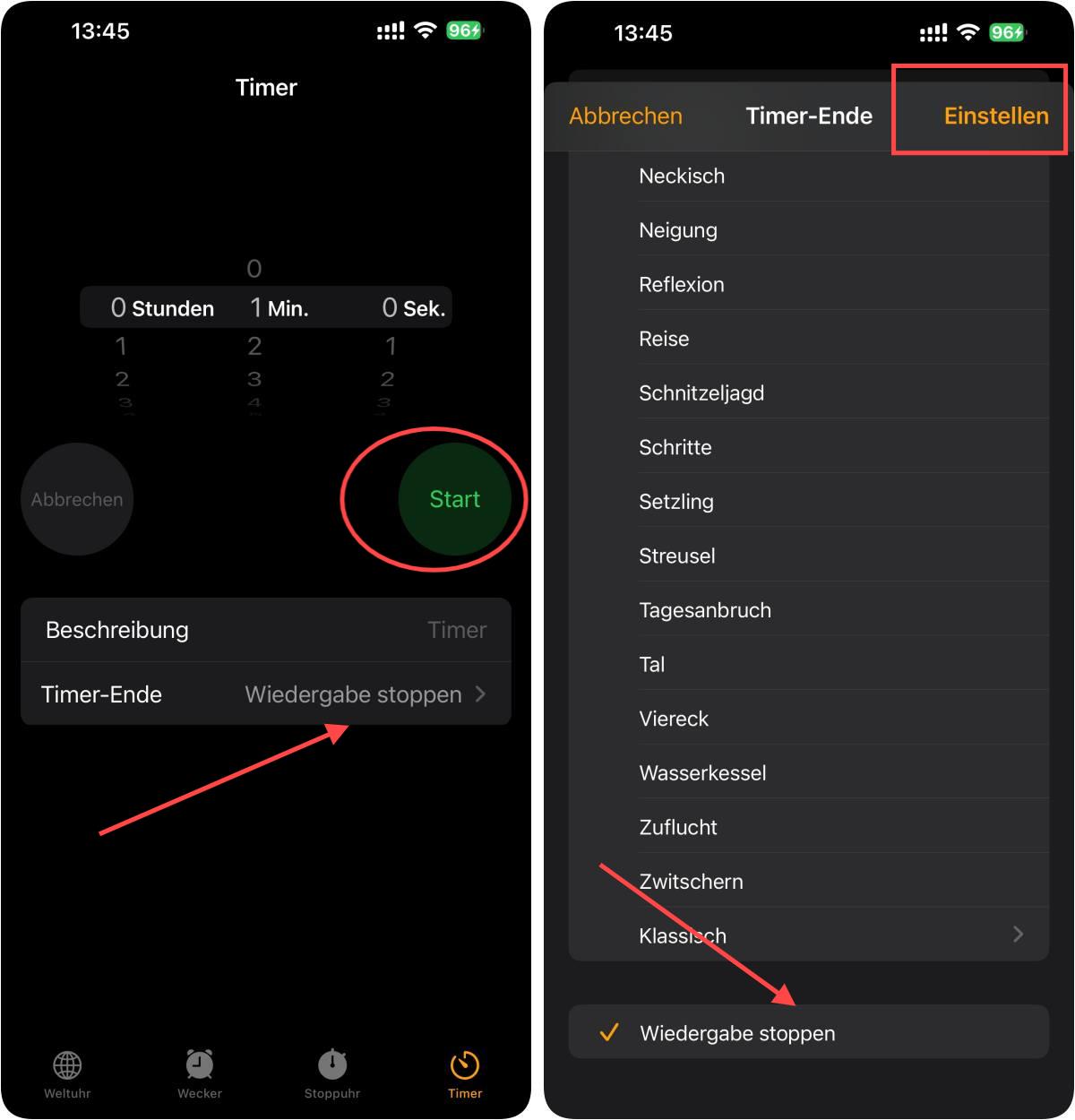
Um Amazon Music Desktop APP Sleep Timer auf einem PC oder Mac zu nutzen, steht keine direkte Funktion zur Verfügung. Es erfordert jedoch einige spezielle Einstellungen, um den Sleep Timer zu aktivieren.
Schritt 1. Geben Sie „CMD“ in das Windows-Suchfeld ein und wählen Sie „Enter“.
Schritt 2. Geben Sie im geöffneten Eingabeaufforderungsfenster „shutdown -s -t“ gefolgt von der Anzahl der Sekunden ein, die Sie für Ihren Musik-Einschlaftimer benötigen, z.B. „shutdown -s -t 3600“ für eine Stunde.
Schritt 3. Bestätigen Sie Ihre Eingabe mit „Enter“.
Schritt 4. Ein Pop-up-Fenster wird angezeigt mit der Warnung „Windows wird in xx Minuten heruntergefahren“. Diese Warnung erscheint erneut als Erinnerung vor dem Herunterfahren von Windows.
Schritt 5. Ihr Windows wird Amazon Music zu den zuvor eingestellten Zeiten herunterfahren.
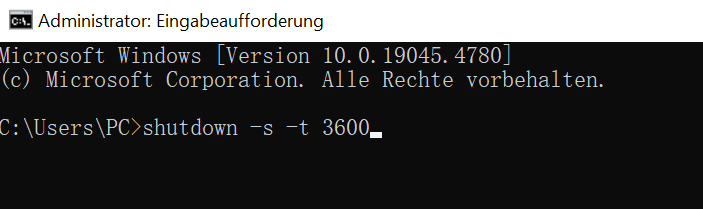
Schritt 1. Klicken Sie auf das Apple-Logo in der oberen linken Ecke des Bildschirms, um die „Systemeinstellungen“ aufzurufen.
Schritt 2. Klicken Sie auf „Batterie“ > „Netzteil“. Ziehen Sie den Schieberegler auf die gewünschte Zeit, zum Beispiel 15 Minuten.
Schritt 3. Deaktivieren Sie das Kontrollkästchen „Automatisches Aktivieren des Computerruhestandes bei ausgeschaltetem Displayer außer Kraft setzen“,damit die von Ihnen eingestellte Zeit für den Ruhezustand wirksam wird. Nach Ablauf dieser Zeit wird Ihr Mac automatisch in den Ruhezustand wechseln.
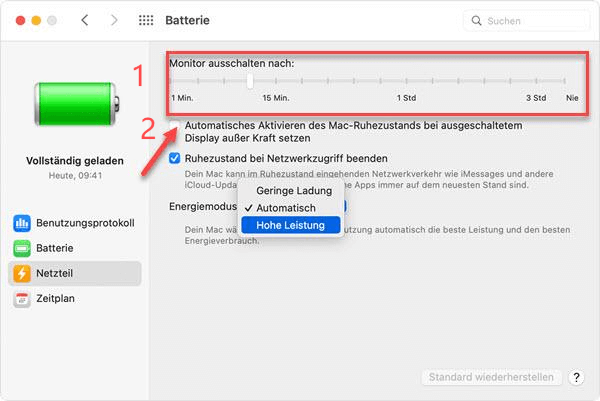
Amazon-Nutzer können Alexa auch zur Steuerung ihrer Echo-Geräte verwenden, um einen Amazon Music Sleep Timer einzustellen. Hier erfahren Sie, wie Sie Amazon Music Sleep Timer mit Alexa auf Echo einstellen können.
Schritt 1. Öffnen Sie die „Alexa“-App, tippen Sie dann auf „Menü“ Symbol und wählen Sie die Option „Einstellungen“ aus.
Schritt 2. Navigieren Sie zur Option „Menü“ > „Amazon Music“ und wählen Sie die Playliste, die Sie über Alexa abspielen möchten.
Schritt 3. Fordern Sie Alexa auf, einen Schlaftimer einzurichten, indem Sie ihr die gewünschte Anzahl an Minuten nennen. Geben Sie beispielsweise den Befehl: „Hallo Alexa, setze einen Schlaftimer für XX Minuten“. Damit haben Sie erfolgreich einen Sleep Timer für Ihre Amazon Music-App über Alexa erstellt.
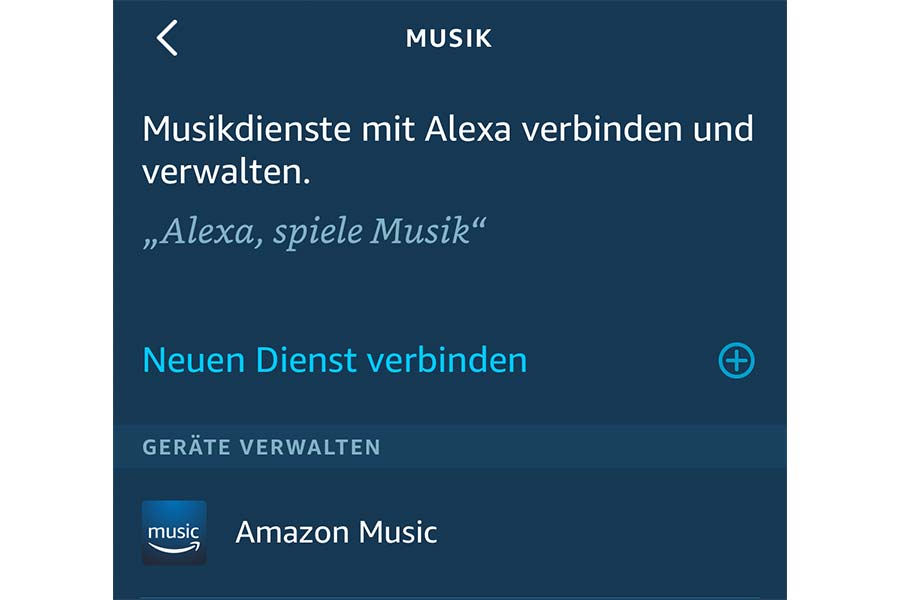
Mehr erfahren: Amazon Music auf Alexa abspielen – 3 neueste Methoden
Vor dem Schlafengehen möchten Sie gerne Amazon Music hören, aber aufgrund einer schlechten Internetverbindung ist das Hörerlebnis beeinträchtigt. In einigen Fällen möchten Sie vielleicht Ihre gesamte Playlist von Amazon Music ohne Einschränkungen hören. Was können Sie tun?
Hier möchten wir Ihnen den TuneFab Amazon Music Converter empfehlen. Im Gegensatz zu den vorherigen Methoden ermöglicht Ihnen dieser beste Amazon Music Ripper das dauerhafte Speichern von Amazon Music, sodass Sie Ihre gewünschten Wiedergabelisten auch vor dem Einschlafen vollständig offline abspielen können, ohne auf eine Internetverbindung angewiesen zu sein.
TuneFab Amazon Music Converter unterstützt verschiedene Amazon-Musikabonnement, darunter Amazon Music Free, Prime und Unlimited, und ermöglicht Ihnen, Amazon Music M4A-Dateien in MP3 umzuwandeln. Dabei wird die ursprüngliche Audioqualität beibehalten, was für einen klaren und kristallklaren Sound sorgt. Die heruntergeladenen Lieder werden auf Ihrem Gerät gespeichert und sind jederzeit zugänglich, so dass Sie sie auch vor dem Schlafen genießen können.
Weitere Kernfunktionen des TuneFab Amazon Music Converters:
Nun zeigen wir Ihnen, wie Sie Amazon Music auf PC downloaden können:
Schritt 1. Laden Sie den TuneFab Amazon Music Converter auf Ihren Computer herunter und installieren Sie ihn.
Schritt 2. Öffnen Sie TuneFab Amazon Music Converter und klicken Sie auf „Anmelden“, um sich mit Ihren Amazon Music-Kontodaten anzumelden.
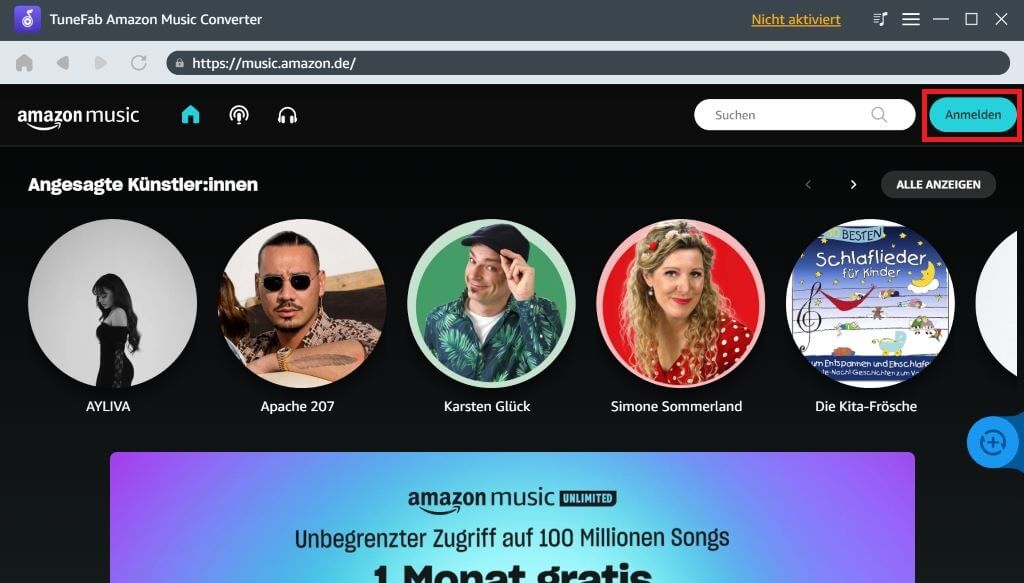
Schritt 3. Wählen Sie die gewünschten Songs oder Playlists aus, die Sie herunterladen möchten. Auf der rechten Seite des TuneFab Amazon Music Converters finden Sie einen blauen Button mit der Aufschrift „Zum Konvertieren hier klicken“. Klicken Sie darauf, um die Songs oder Playlist zu importieren.

Schritt 4. Nach dem Importieren der gewünschten Amazon Music wählen Sie das gewünschte Ausgabeformat aus, indem Sie auf die Dropdown-Liste „Alle Dateien konvertieren in“ oben rechts klicken. Der Converter unterstützt Formate wie MP3, M4A, WAV oder FLAC.
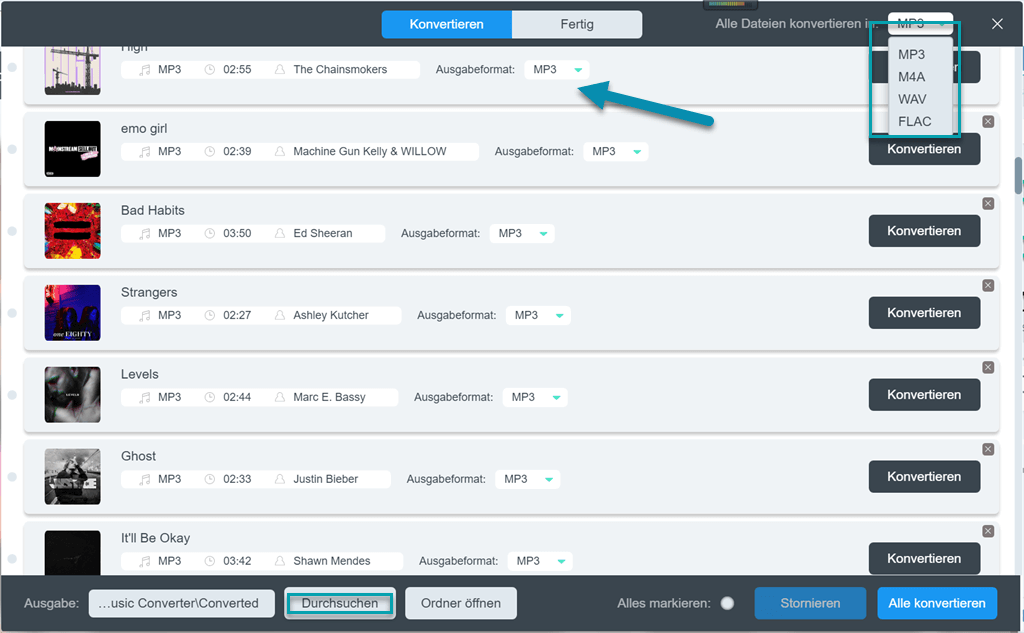
Schritt 5. Klicken Sie auf „Alle Konvertieren“, um mit dem Download-Prozess zu beginnen. Nach Abschluss finden Sie die konvertierte Musik im Bereich „Fertig“.

In diesem Artikel haben wir Ihnen gezeigt, wie Sie den Amazon Music Sleep Timer auf verschiedenen Geräten einstellen können, um Ihr Musikerlebnis während des Schlafens zu optimieren. Sie können den Sleep Timer in der Amazon Music App sowohl auf iOS- als auch auf Android-Geräten einrichten. Außerdem gibt es spezielle Einstellungen auf Windows- und Mac-Computern, um die Wiedergabe von Amazon Music zu beenden. Auf Alexa-fähigen Geräten können Sie den Sleep Timer auch per Sprachbefehl einstellen.
Zusätzlich haben wir Ihnen den TuneFab Amazon Music Converter empfohlen. Mit diesem Converter haben Sie die Möglichkeit, Ihre Musiksammlung dauerhaft zu speichern. Egal, ob Sie ein Abonnent von Amazon Music Free, Prime oder Unlimited sind, können Sie Amazon Music offline abspielen, ohne Unterbrechungen befürchten zu müssen. Laden Sie TuneFab Amazon Music Converter herunter, um Ihre nächtliche Musikerfahrung noch angenehmer zu gestalten.
In der Amazon Music App ist es normalerweise nicht möglich, die Zeit des Sleep Timers individuell anzupassen. Die App bietet in der Regel voreingestellte Optionen wie 15 Minuten, 30 Minuten, 45 Minuten oder 60 Minuten. Wenn Sie jedoch die Länge des Sleep Timers individuell einstellen möchten, können Sie dies über die integrierte „Uhr“-App auf iOS-Geräten tun.
Der Amazon Music Sleep Timer funktioniert nicht möglicherweise aus verschiedenen Gründen:
Nein, Sie müssen für die Sleep-Timer-Funktion von Amazon Music keine zusätzliche Gebühr zahlen. Der Sleep Timer ist eine integrierte Funktion in der Amazon Music App und steht allen Nutzern kostenlos zur Verfügung.
Kommentar schreiben
0 Kommentare
PRODUKTE
TUTORIALS
UNTERNEHMEN
Copyright © 2022 TuneFab Software Inc. Alle Rechte vorbehalten.
Kommentare(0)