



Um Musik von Amazon auf eine CD zu brennen, müssen Sie die Musik zunächst in einem bestimmten Format auf Ihren Computer herunterladen. Bei Amazon gekaufte Musik kann direkt im MP3-Format heruntergeladen werden. Aber Musik, die nur als Stream abgespielt wird, kann aufgrund von DRM nicht heruntergeladen werden. In diesem Artikel erfahren Sie, wie Sie dieses Problem umgehen können!
Nicht verpassen
Gekaufte Amazon Music Alben können jederzeit als MP3 heruntergeladen werden. Anschließend können Sie mit einem beliebigen CD-Brennprogramm, z.B. dem Windows Media Player, eine Audio-CD erstellen, d.h. MP3 hinzufügen und das Brennen starten.
Eine bessere Alternative wäre die Nutzung der Amazon Music Desktop App. Dort kann man die gekauften Songs direkt in den Windows Media Player oder iTunes exportieren. So spart man sich den Übertragungsschritt und es geht schneller.
Schritt 1. Öffnen Sie die Amazon Music Desktop App auf dem Computer und melden Sie sich an;
Schritt 2. Gehen Sie zu „Bibliothek“ > „Musik“ > „Gekauft“. Anschließend klicken Sie auf das Download-Symbol neben dem Song oder dem Album um die Titel auf dem Computer zu speichern;
Schritt 3. Rufen Sie „Einstellungen“ auf und scrollen nach unten bis Sie die Funktion „Downloads exportieren nach“ finden, klicken Sie darauf;
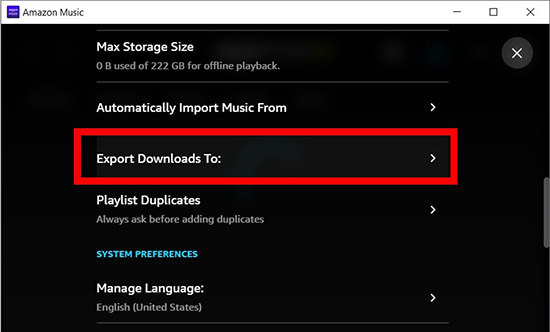
Schritt 4. Nach Bedürfnis aktivieren Sie die Option „iTunes“ oder „Windows Media Player“. So werden die Downloads auf das eingebaute CD-Brennprogramm Ihres PC/Mac synchronisiert.
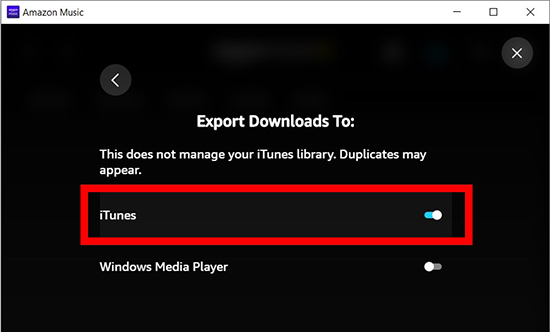
Jetzt haben Sie Ihre gekauften Amazon Music Lieder auf CD Brenner importiert. Gehen Sie zu Teil 3, um mit dem Brennen fortzufahren. Wenn Sie ein anderes, besseres CD-Brennprogramm wählen, können Sie herausfinden, wo die Speicherort von Amazon Music ist, und sie selbst importieren. Wenn Sie jedoch ein Prime- oder Unlimited-Abonnement von Amazon Music oder sogar Amazon Music Free haben und die heruntergeladenen Titel auf CD brennen möchten, fahren Sie mit Teil 2 fort.
Mit einem Streaming-Abo bzw. Amazon Music Prime/Unlimited kann man bis auf 90 Millionen Songs ohne weitere Kosten anhören. Sie haben auch die Möglichkeit, die Amazon Music offline zu hören. Allerdings sind die auf diese Weise heruntergeladenen Musikstücke nur über die App zugänglich. Wenn man Amazon Music Free benutzt, kann man nur zufällig Musik aus der Liste abspielen und sie nicht herunterladen. Das heißt aber nicht, dass man Lieder von Amazon Music nicht als CD brennen könnte. Dafür müssen Sie nur die Dateien erstmal in eine andere Format z.B. MP3 umwandeln und auf PC downloaden.
Für eine Formatumwandlung ist das Programm TuneFab Amazon Music Converter zu verwenden. Der ermöglicht uns, Amazon Music Titel und Playlist in normale Audioformate zu downloaden auf PC/Mac. Man muss sogar kein kostenpflichtiges Abo für den Download dabei haben. Außerdem hat das Programm viel zu bieten.
Amazon Music Download gilt für alle Konten bzw. Free, HD, Prime, Unlimited;
Einzelne Titel, Alben, Playlists, Podcast sind bereit zum Speichern;
Mehrere Ausgabeformate stehen zur Auswahl: MP3, M4A, WAV, FLAC etc.;
Schnelle Konvertierungsgeschwindigkeit bis auf 5X zum Musikdownload erreichbar;
Eine verlustfreie Konvertierung ist gewährleistet - Audioqualität und ID3-Infos werden mit behaltet;
Verschiedene Bitrate und Abtastrate sind für den Export flexibel anpassbar;
Musik bequem suchen und abspielen mit dem integrierten Amazon Music Webplayer, ohne andere Apps zu installieren.
Laden Sie das Programm kostenlos herunter und folgend den einfachen Schritten, um Amazon Music fürs CD Brennen als MP3 zu speichern.
Schritt 1. Starten Sie den TuneFab Converter nach der Installation. Auf dem Hauptinterface klicken Sie auf „Amazon Music Web Player starten“ und loggen Sie sich rein.

Schritt 2. Öffnen Sie eine gewünschte Playlist und klicken anschließend auf den Plus-Button am rechten Programmrand. So wird der Converter-Modul aufgerufen.

Schritt 3. Wählen Sie oben rechts ein Ausgabeformat aus und legen Sie einen Zielordner für den Download fest am unteren Programmrand.

Schritt 4. Klicken Sie unten rechts auf den Konvertieren-Button und die ausgewählten Amazon Music Lieder werden in Minuten auf den Computer gespeichert.

Nun haben Sie Ihre Amazon Music auf den Computer heruntergeladen. Fürs CD-Brennen braucht man die Titel als Nächstes ins Brennprogramm zu importieren und das Brennen zu starten. Dies erklären wir im folgenden Teil.
Mehr erfahren:
Wenn Sie mehr über die Konvertierungsmethoden von Amazon Music erfahren möchten, lesen Sie weiter: Amazon Music in MP3 umwandeln mit 5 Methoden – Desktop/Online/Aufnahme
iTunes, Windows Media Player und VLC sind die drei gängigsten CD-Brennprogramme, die wir leicht benutzen können, um selbstgemachte Musik-CD zu erstellen.
Schritt 1. Verbinden Sie Ihren Computer mit einem CD-Laufwerk und dann legen ein leere Disc darein.
Schritt 2. Öffnen Sie iTunes und erstellen eine Playlist mit die heruntergeladenen Amazon Music Songs.
Schritt 3. Rechtklicken Sie auf die neu erstellte Playlist und wählen „Playlist auf Disc brennen“.

Schritt 4. Im Pop-up-Fenster wählen Sie die Option „MP3-CD“ aus.
Schritt 5. Klicken Sie auf den Brennen-Button. iTunes erkennt die leere Disc automatisch brennt darauf Ihre Amazon Music Titel.
Hinweis:
Das Programm iTunes heißt ggfs. „Musik“ auf Mac-Computer mit einem fast identischen Einsatz.
Schritt 1. Legen Sie zunächst eine beschreibbare CD ins Laufwerk Ihres Computers.
Schritt 2. Starten Sie dann das Programm Windows Media Player und klicken oben rechts auf den Menütab „Brennen“.
Schritt 3. Wählen Sie im Drop-Down-Menü oben rechts, die Option „Audio-CD“ aus.
Schritt 4. Öffnen Sie nur den Speicherort Ihrer Amazon Music Lieder und wählen Sie die Musik aus.
Schritt 5. Ziehen Sie die ausgewählten Songs ins WMP-Programm herein, genauer gesagt in den Bereich unter „Brennliste“, damit die Dateien in die Brennliste eingefügt werden.
Schritt 6. Mit einem Klick auf „Brennen starten“ können Sie jetzt den Brennvorgang einleiten.

Schritt 1. Führen Sie den VLC Media Player aus und gehen im Menü zu „Medien“ und „Konvertieren /Speichern“.
Schritt 2. Klicken Sie anschließend im Pop-up auf den den Tab „Disc“ und legen Sie dann eine leere CD in das CD/DVD-Laufwerk ein.
Schritt 3. Wählen Sie die Option „Audio CD“ und bestätigen Sie den Datenträger. Fahren Sie fort mit einem Klick auf den Button „Konvertieren / Speichern“.
Schritt 4. Im Fenster „Konvertieren“ wählen Sie die unter „Einstellungen“ die Option „Raw-Input speichern“.
Schritt 5. Klicken Sie auf den Button „Durchsuchen“ und wählen Sie die Zieldateien bzw. Amazon Music Titel zum Brennen aus.
Schritt6. Mit einem Klick auf „Starten“ läuft der Brennprozess sofort.

Der schnellste Weg, Amazon Music auf CD zu brennen, besteht darin, die Songs ins MP3-Format mit TuneFab Amazon Music Converter zu konvertieren und lokal zu downloaden, dann mit einer gängigen Brennsoftware wie VLC oder iTunes zu brennen. Mit TuneFab können Sie alle Einschränkungen von Amazon Music ignorieren und die Lieder kostenlos herunterladen, auch wenn Sie kein Amazon Music Prime/Unlimited-Abonnent sind.
Ja. Da die meisten Songs bei Amazon Music durch das DEM eingeschränkt sind, ist es nicht einfach, sie lokal herunterzuladen und auf CD zu brennen. Sie können jedoch einige Konvertierungstools verwenden, um Amazon Songs herunterzuladen, auch wenn Sie kein Abonnement haben.
Es ist möglich, die im Amazon Music Store gekaufte Musik auf eine CD zu brennen. Man muss nur die Songs erst als MP3 mit iTunes oder Windows Media Player synchronisieren und dann mit einem Brennprogramm eine Audio-CD davon zu erstellen.
Musiktitel von Amazon Prime/Unlimited werden in ein DRM-geschütztes M4A-Format gespeichert. Es ist also erforderlich, erst diese verschlüsselte Musik mit dem TuneFab Amazon Music Converter in MP3 zu konvertieren, gleichzeitig DRM zu entfernen. Danach lassen sich die Songs problemlos brennen.
Selbstgemachte bzw. Homemade-CDs sind legal solang Sie die nicht für kommerzielle Zwecke einsetzen. Seien Sie vorsichtig, wenn Sie selbst gekaufte Musik vermarkten, denn Sie wissen nicht, ob die Rechte an der Musik bei Amazon oder beim Künstler selbst liegen!
Kommentar schreiben
0 Kommentare
PRODUKTE
TUTORIALS
UNTERNEHMEN
Copyright © 2022 TuneFab Software Inc. Alle Rechte vorbehalten.
Kommentare(0)